谷歌浏览器怎么设置打开多个网页?谷歌浏览器是一款超级好用的网络浏览器软件,这款浏览器界面简约,功能十分强大,我们可以在这款浏览器里办公或者学习,默认情况下只能打开一个页面进行浏览,当我们需要同时浏览多个网页进行浏览的时候应该如何设置呢。接下来小编就给大家带来谷歌浏览器设置打开多个网页方法步骤,大家赶紧来看看吧。
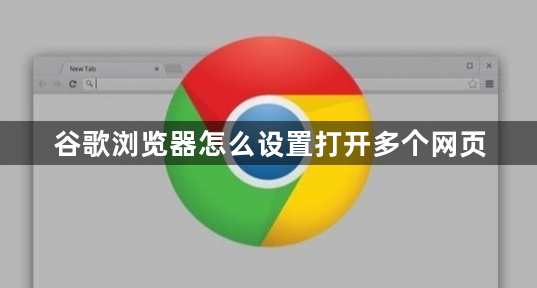
1、在桌面打开谷歌浏览器(如图所示)。
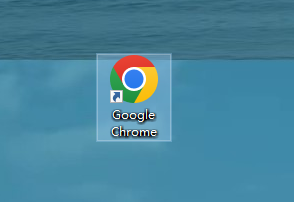
2、点击谷歌浏览器右上角的菜单(如图所示)。

3、在菜单中点击设置选项(如图所示)。
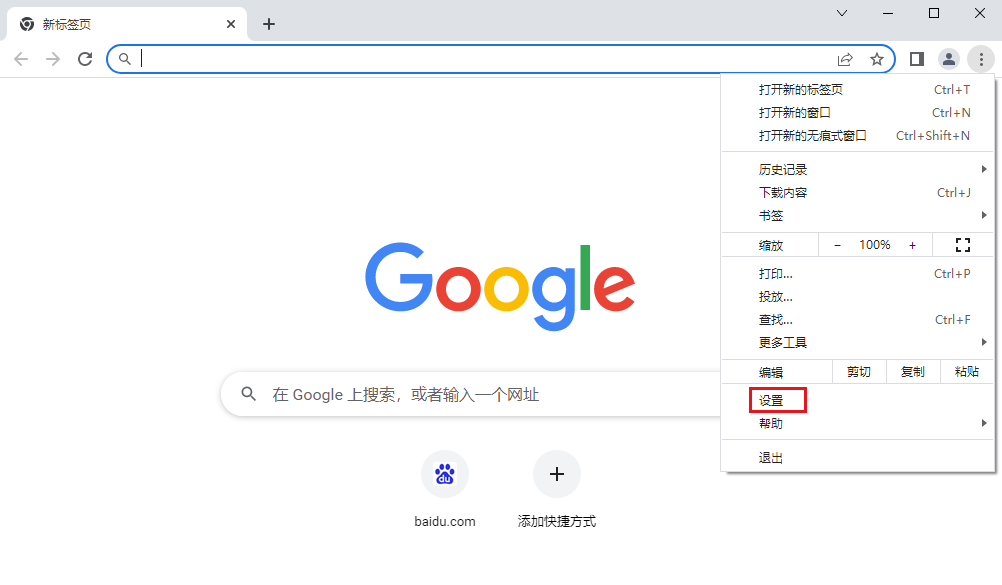
4、选择设置菜单中的启动时(如图所示)。
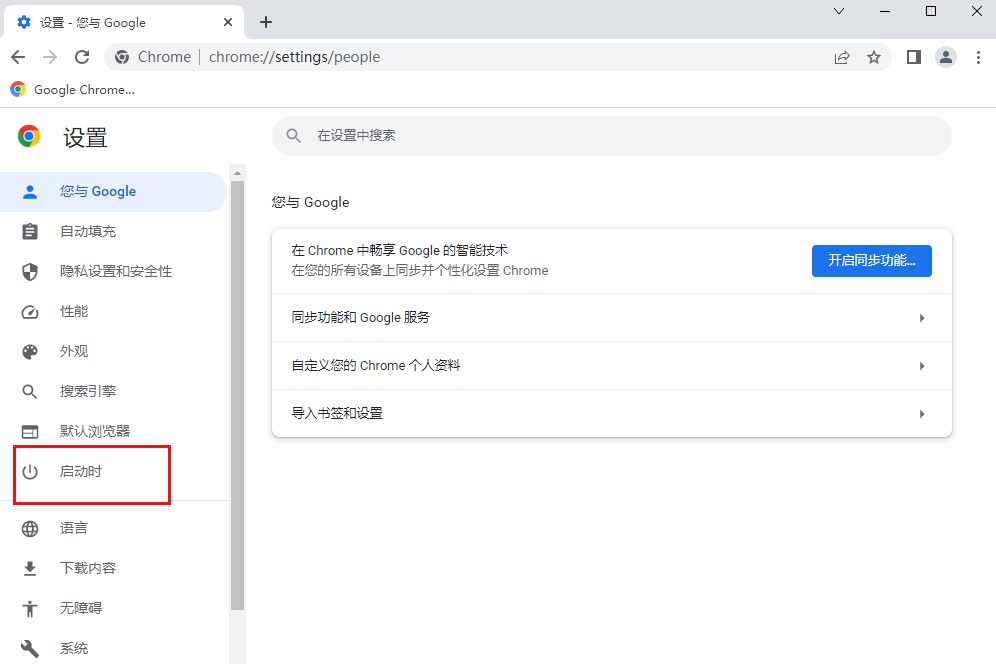
5、选择打开新标签即可(如图所示)。

以上就是【谷歌浏览器怎么设置打开多个网页?谷歌浏览器设置打开多个网页方法步骤】的所有内容啦,更多chrome浏览器相关内容,请继续关注本站!