谷歌浏览器怎么设置自动保存密码?谷歌浏览器安全性非常高,不少小伙伴都喜欢在这款浏览器里办公,这款浏览器功能十分强大,我们在登录网页的时候,浏览器可以将大家的账号密码保存下载,方便下次可以直接登录,那么如何设置让谷歌浏览器能够自动保存账号密码呢。下面小编就给大家带来谷歌浏览器设置自动保存密码步骤分享,大家赶紧来看看了解一下吧。
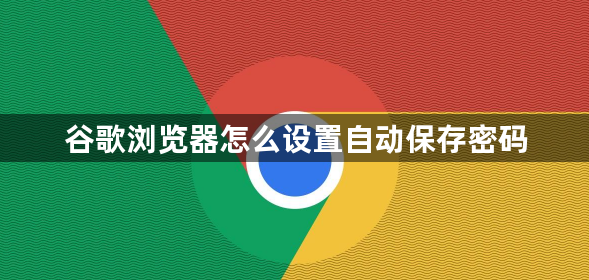
1、打开谷歌浏览器,找到右上角的菜单,点击设置(如图所示)。
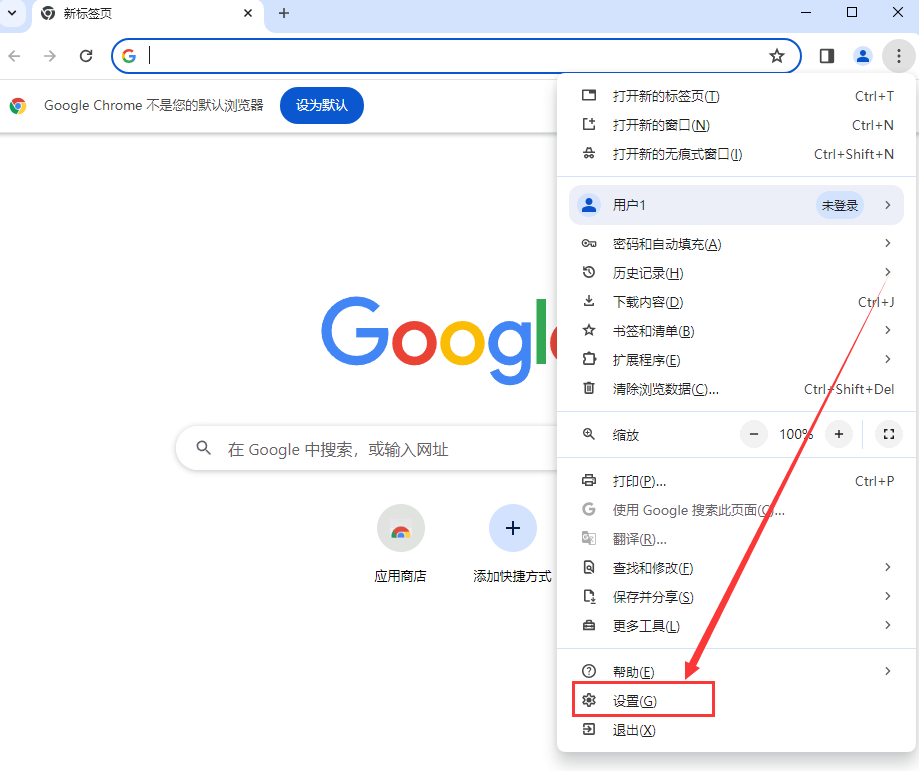
2、找到自动填充,点击密码(如图所示)。

3、在打开的页面中,提示保存密码和自动登录这两个启用后面的开关要打开(如图所示)。
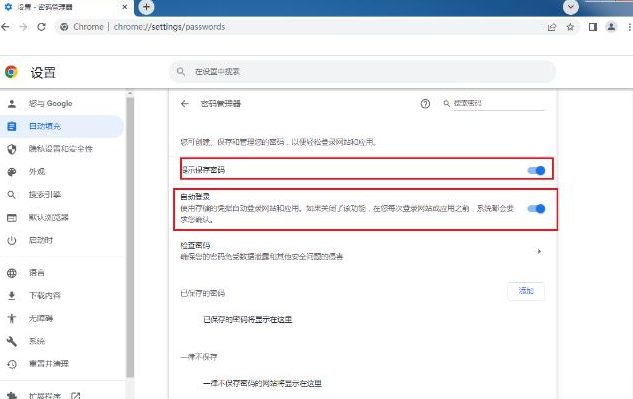
4、打开一个需要登录账号和密码的网站,输入账号和密码,点击登录后,会弹出“要保存密码吗”的对话框,点击保存即可。
上述就是【谷歌浏览器怎么设置自动保存密码?谷歌浏览器设置自动保存密码步骤分享】的全部内容啦,更多chrome浏览器使用技巧,敬请关注本站!