谷歌浏览器如何为网页创建二维码?如今谷歌浏览器是最受欢迎的一款网络浏览工具,我们在使用这款浏览器浏览页面的时候,经常需要将网页内容分享给其他人,这个时候除了直接分享链接之外,还可以将网页生成二维码之后进行分享,那么如何在谷歌浏览器里将网页生成二维码呢。本篇文章就给大家带来谷歌浏览器将网页生成二维码操作流程,感兴趣的朋友不妨来看看学习一下。

1、第一步,我们在点击打开谷歌浏览器之后,在浏览器首页先搜索打开自己需要浏览的网页(如图所示)。

2、第二步,在谷歌浏览器中打开网页之后,我们点击打开页面右上角的三个竖点图标,也就是自定义按钮(如图所示)。

3、第三步,打开三个竖点图标之后,我们在谷歌浏览器的菜单列表中找到“保存并分享”选项,点击打开该选项(如图所示)。
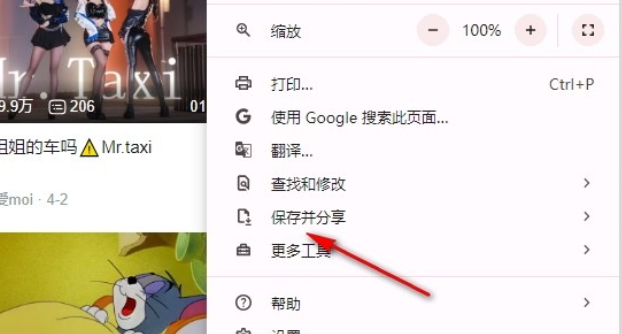
4、第四步,在“保存并分享”的子菜单列表中,我们找到“创建二维码”选项,点击打开该选项(如图所示)。

5、第五步,点击“创建二维码”选项之后,我们可以选择“复制”选项,将二维码复制粘贴进行分享,也可以直接使用手机进行二维码扫描,在手机打开该网页(如图所示)。

上述就是【谷歌浏览器如何为网页创建二维码?谷歌浏览器将网页生成二维码操作流程】的所有内容啦,希望能够对大家有所帮助,更多chrome浏览器相关内容,请继续关注本站!