谷歌浏览器怎么进行书签同步?如今越来越多的人在使用谷歌浏览器,这款浏览器里拥有丰富的功能和扩展程序,可以满足不同的使用需求。在这款浏览器里用户可以将经常访问的网页添加至书签,也可以将谷歌浏览器里的书签同步到其他的设备里,那么如何才能同步书签呢。本篇文章就给大家带来谷歌浏览器设置书签同步步骤详解,大家千万不要错过了。
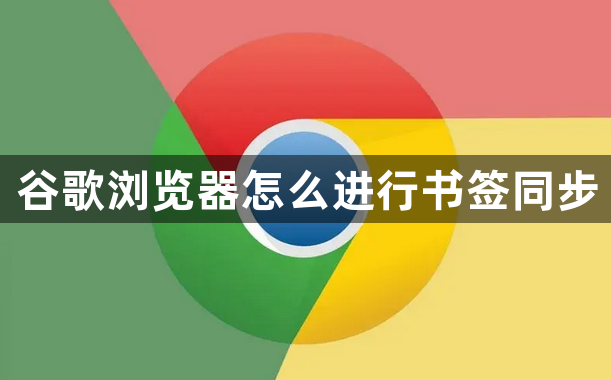
1.直接点击打开谷歌浏览器,然后在页面上方可以查看到自己平时添加的一些书签内容,如图所示。
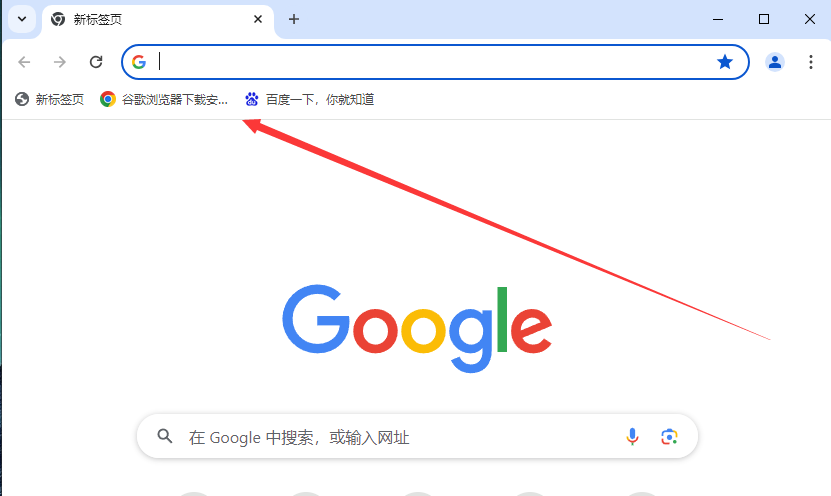
2.想要同步该书签内容到其他的设备中的话,我们需要将右上角的头像图标点击打开,如图所示。
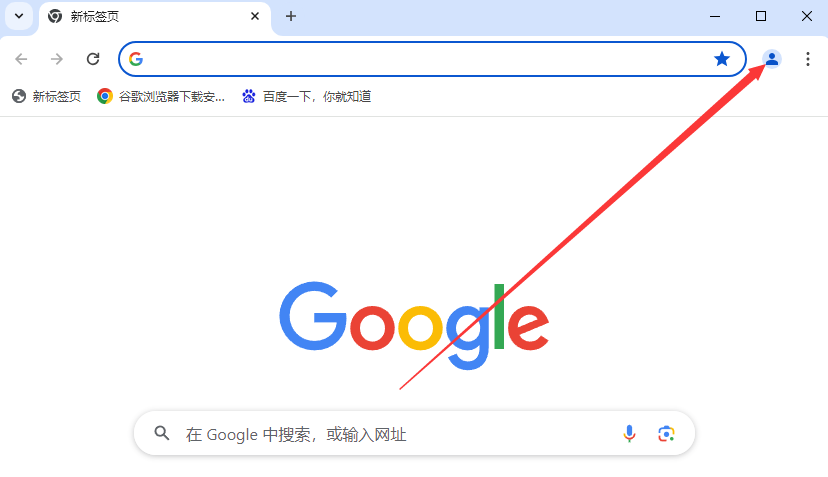
3.这时,你可以在打开的窗口中,点击【添加】按钮,如图所示。
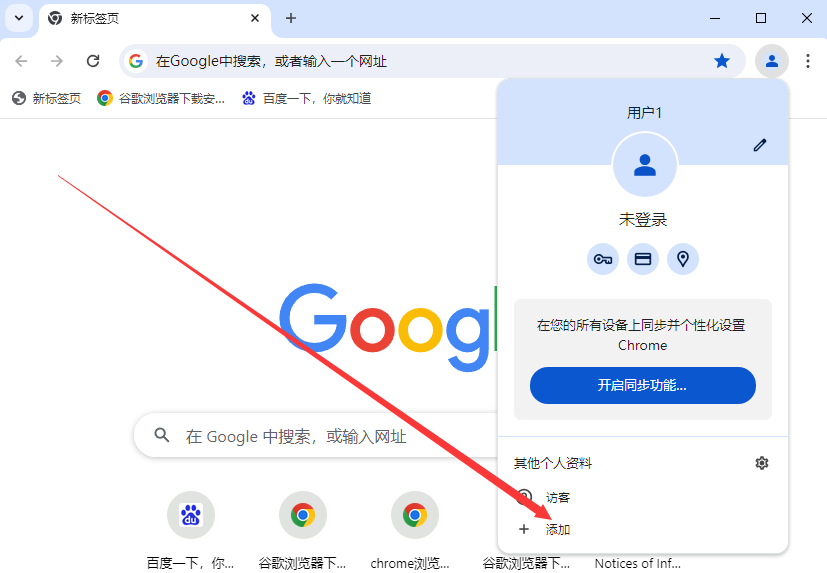
4.进入到添加账号的窗口中,你可以直接点击【登录】按钮进行登录和注册一个账号,如图所示。
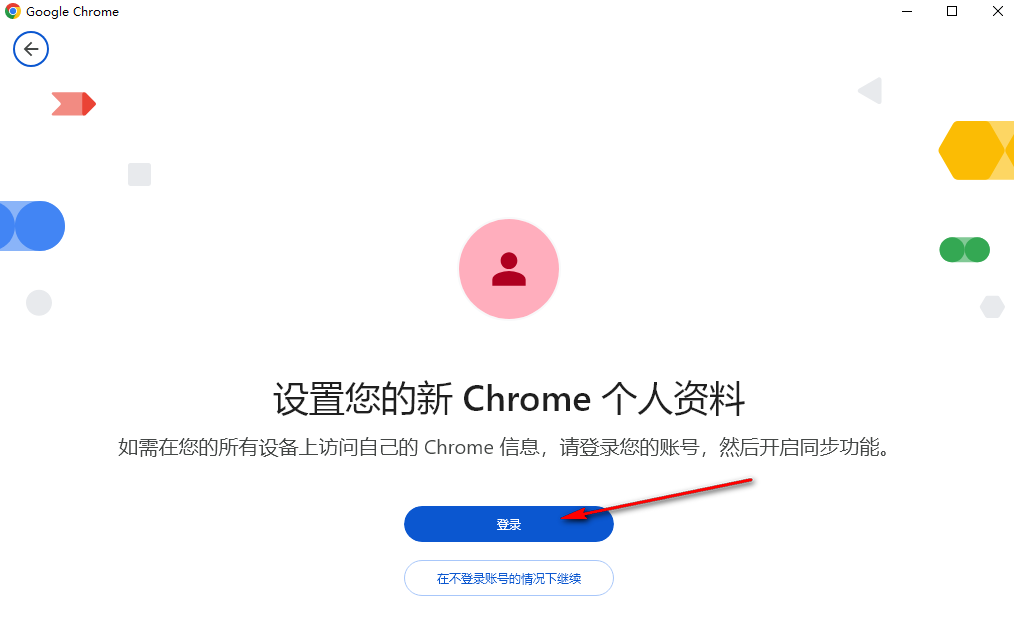
5.当你登录好账号之后。我们返回到刚刚的个人信息窗口中,将【开启同步功能】点击一下进入到同步账号的窗口中即可,如图所示。
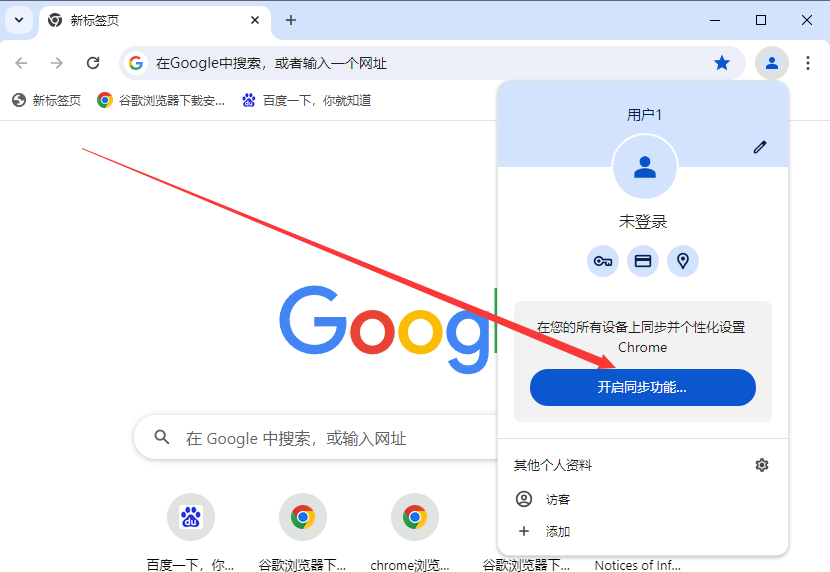
上述就是【谷歌浏览器怎么进行书签同步?谷歌浏览器设置书签同步步骤详解】的所有内容啦,更多chrome浏览器相关内容,请继续关注本站!