谷歌浏览器无法显示图片怎么回事?谷歌浏览器功能十分强大,支持安装扩展程序,还可以进行个性化设置,是很多用户首选的浏览器软件之一,部分用户在使用这款浏览器访问网页的时候,经常会出现图片不显示的问题,这个问题非常影响我们浏览页面,那么如何解决才能显示图片呢。接下来小编给大家带来谷歌浏览器解决图片无法显示问题方法一览,希望能够给大家带来帮助。

1、第一步,我们在点击打开谷歌浏览器之后,可以看到浏览器中的网页图片无法显示,这时我们打开三个竖点图标(如图所示)。
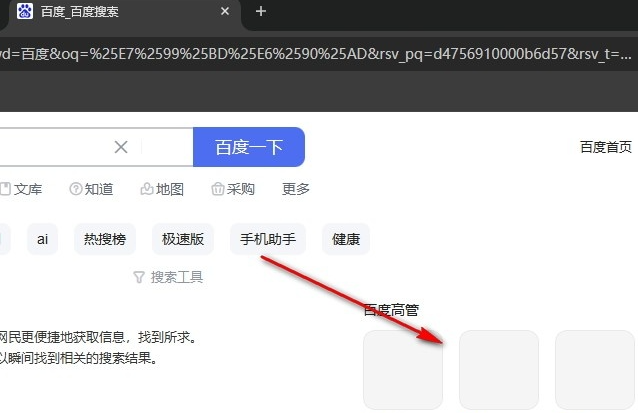
2、第二步,在谷歌浏览器的菜单列表中,我们找到“设置”选项,点击该选项,进入浏览器的设置页面(如图所示)。
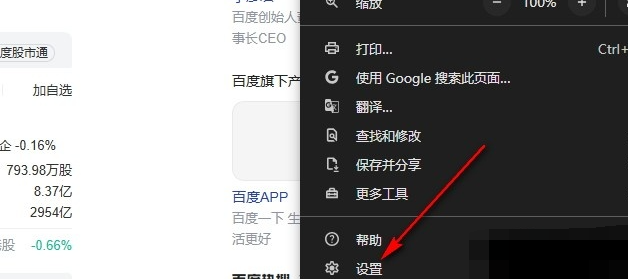
3、第三步,接着我们在浏览器的设置页面中先打开“隐私和安全”选项,再在右侧页面中打开“网站设置”选项(如图所示)。
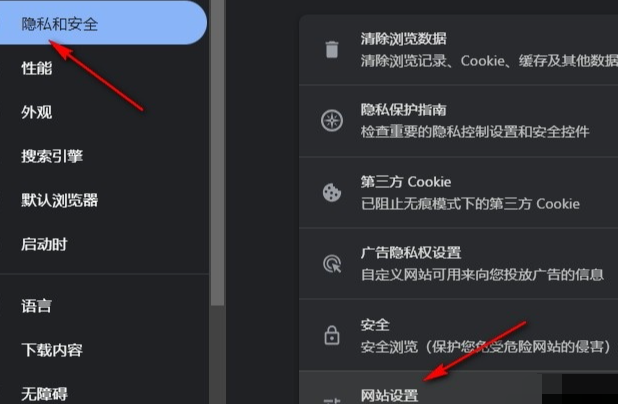
4、第四步,打开“网站设置”选项之后,我们再在网站设置页面中找到“图片”设置,点击打开该设置选项(如图所示)。
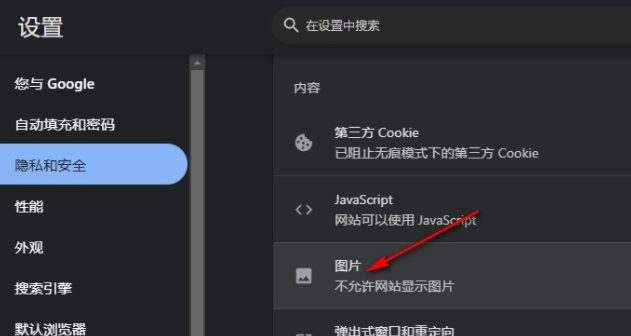
5、第五步,进入图片设置页面之后,我们在该页面中点击选择“网站可以显示图片”选项,然后刷新网页即可(如图所示)。
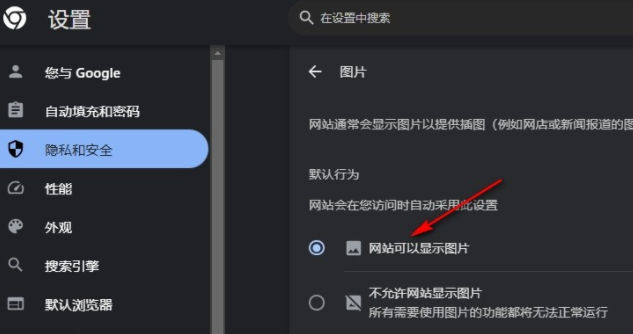
以上就是小编带给大家的【谷歌浏览器无法显示图片怎么回事?谷歌浏览器解决图片无法显示问题方法一览】的所有内容啦,更多chrome浏览器教程分享,敬请关注本站!