Chrome浏览器怎么批量保存图片?Chrome浏览器是瑞金非常受欢迎的一款浏览器工具,这款浏览器功能强大,界面简洁,支持安装各类扩展程序,还可以进行个性化设置,不少用户在访问网页的时候需要保存网页上的图片,其中批量保存图片功能就非常好用,那么如何启用这个功能呢。下面小编就给大家带来Chrome浏览器批量保存图片方法教程,有需要的朋友赶紧来看看了解一下吧。
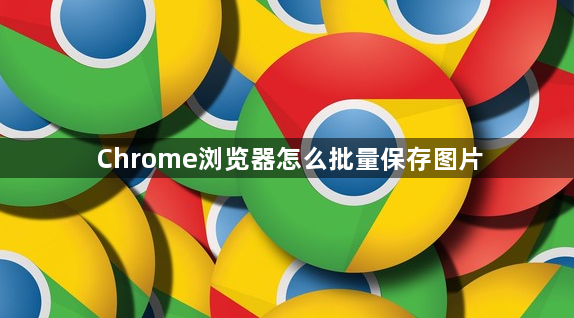
1、首先,打开chrome浏览器,打开一个拥有多张图片的网页(如图所示)。

2、在谷歌商店中安装并且打开fatkun插件(如图所示)。
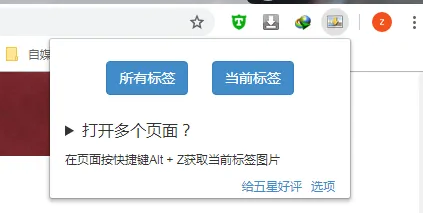
3、点击该插件后,该插件会弹出询问,是要保存该网页还是所有打开的标签页中的网页(如图所示)。
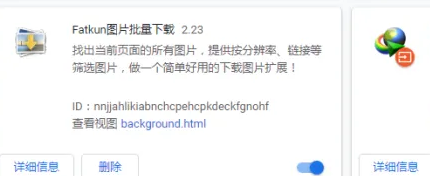
4、我们点击当前页,会弹出新的窗口,可以看到有所有的图片都列在里面,并且,告诉了我们图片的大小(如图所示)。

5、我们可以对所有图片进行重命名,也可以对图片排列顺序进行更改(如图所示)。

6、确定勾选后,我们就可以点击保存图片了(如图所示)。
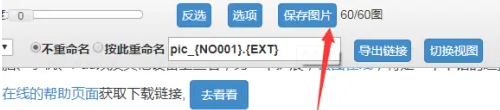
上述就是【Chrome浏览器怎么批量保存图片?Chrome浏览器批量保存图片方法教程】的所有内容啦,更多精彩教程,请继续关注本站!