Chrome浏览器如何添加书签?如今Chrome浏览器是最受欢迎的一款浏览器工具,这款浏览器功能十分强大,操作简易,用户使用非常友好,我们在访问页面的时候可以将重要站点和需要经常打开的网页添加至书签,方便下次能够快速打开该网站,那么如何在Chrome浏览器里添加书签呢。接下来小编就给大家带来Chrome浏览器为网页添加书签方法步骤,感兴趣的朋友千万不要错过了。
1、首先打开Chrome浏览器,点击三个点,如图所示:
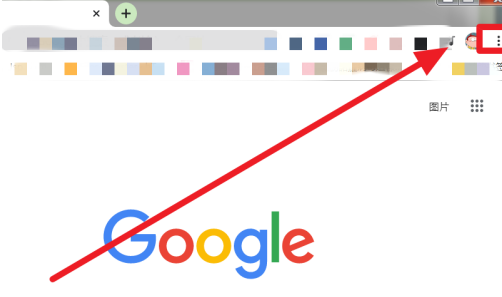
2、然后点击“书签”,如图所示:
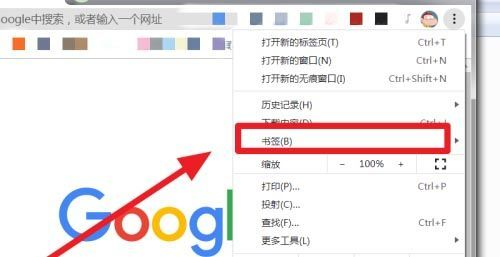
3、然后点击“书签管理器”,如图所示:
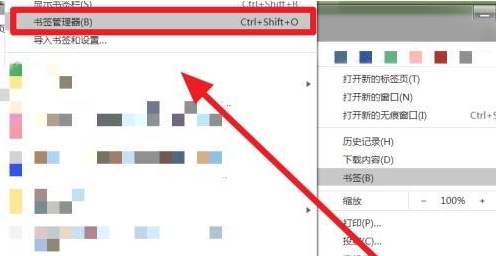
4、然后点击三个点,如图所示:
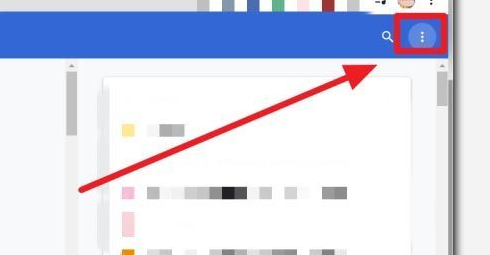
5、然后点击“添加新书签”,如图所示:
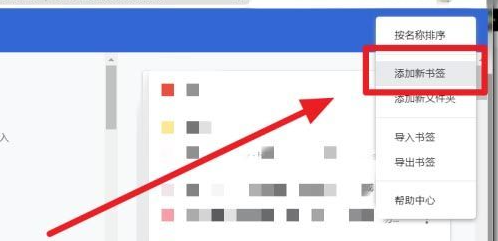
6、最后输入“名称”和“网址”,点击“保存”,如图所示:
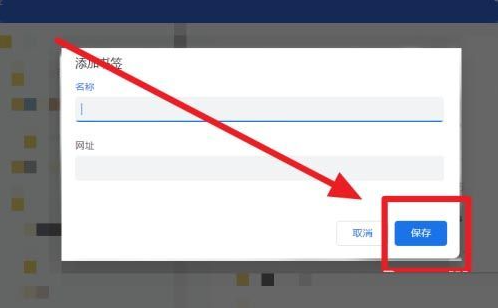
上述就是【Chrome浏览器如何添加书签?Chrome浏览器为网页添加书签方法步骤】的全部内容啦,更多Chrome浏览器教程分享,请继续关注本站!