chrome浏览器怎么删除搜索记录?chrome浏览器是一款超级好用的网络浏览器工具,这款浏览器功能十分强大,能够支持用户安装各种扩展程序,在使用这款浏览器搜索内容,就会留下搜索记录,这些搜索记录可能会泄露用户的隐私,不少用户还不清楚怎么删除这些搜索记录。本篇文章给大家带来彻底删除谷歌浏览器搜索记录方法步骤,有需要的朋友赶紧来看看吧。
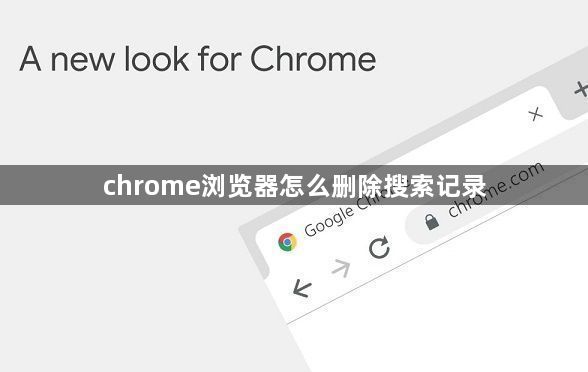
1、首先我们打开我们常用的谷歌浏览器,如下图所示;
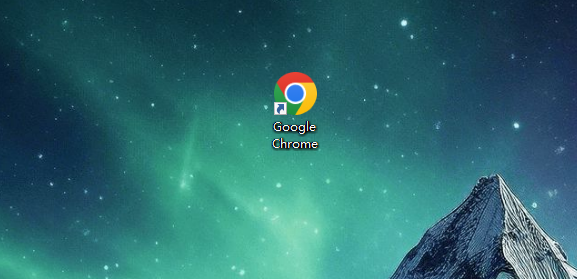
2、打开进入到浏览器主页面后我们看右上角有三个小点的图标,点击打开,如下图所示;
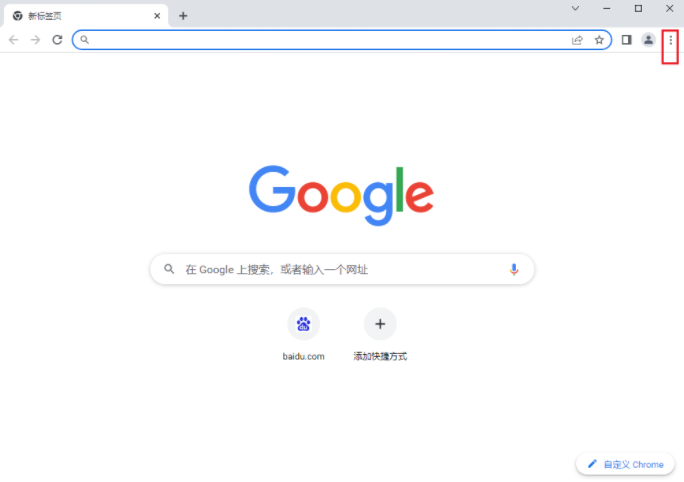
3、打开后我们找到“历史记录”这一选项,鼠标移动到上面,如图所示;
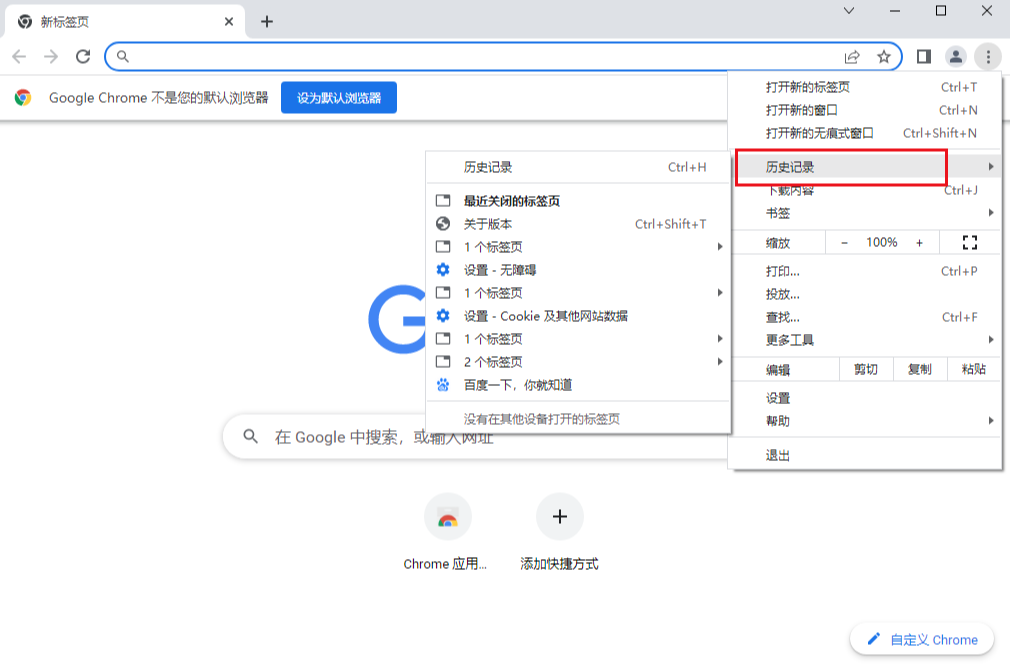
4、这时就出现了我们刚才浏览的历史记录,点击第一个“历史记录”的选项,如下图所示,其实我们还可以按“Ctrl+H”键来实现。
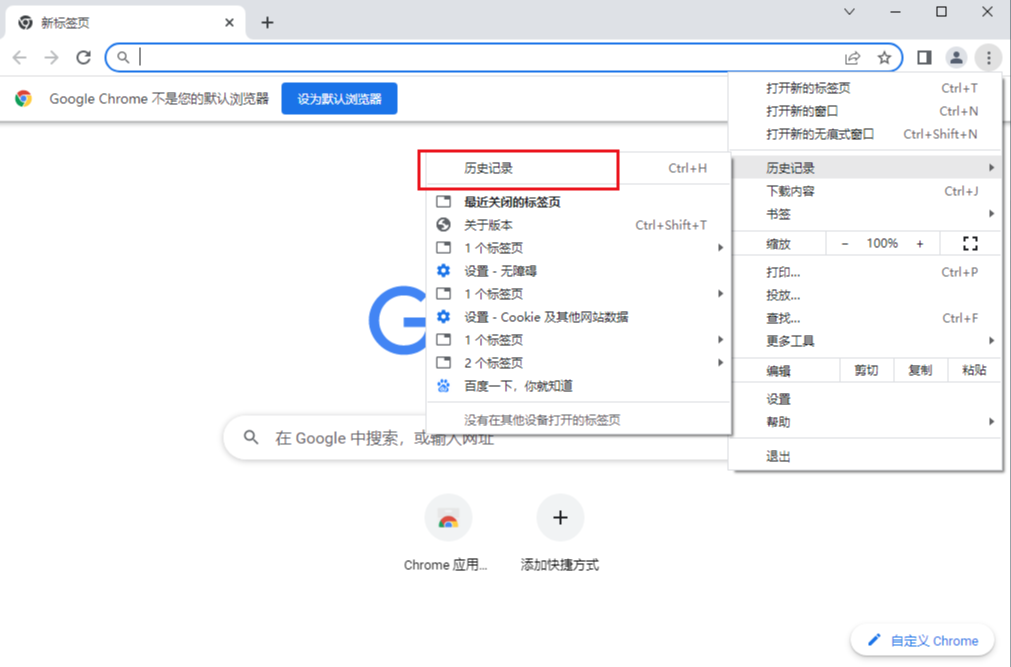
5、这时我们就可以点击左边的选项框来选中我们所需要删除的浏览记录,点击勾选后我们点击右上角的“删除”键来删除,如下图所示;
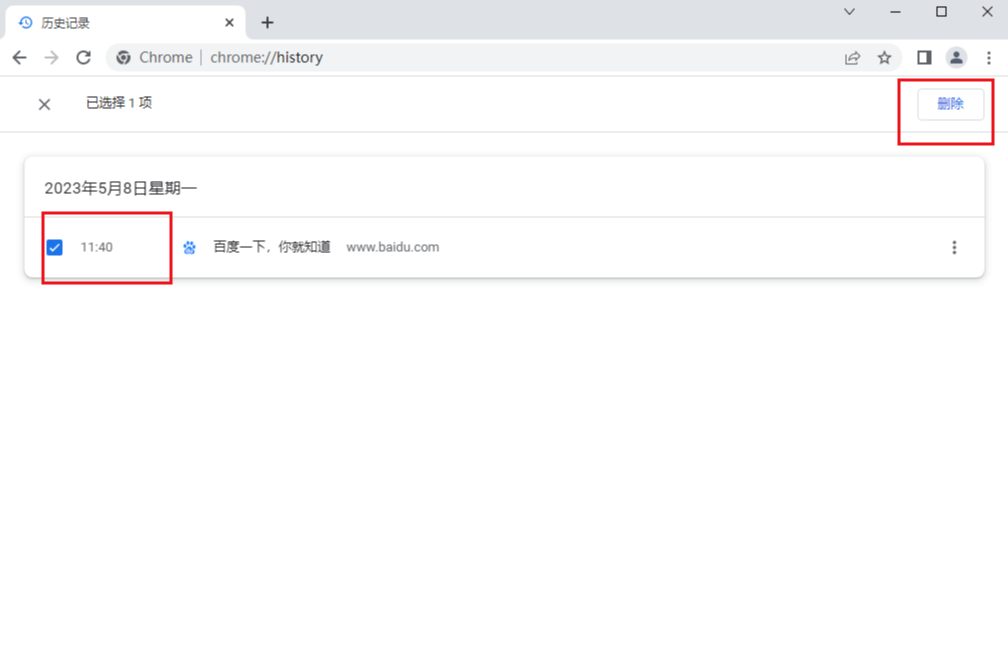
6、但如果我们的浏览记录比较多,想把所有的浏览记录都删除掉,我们可以点击 “更多工具”的“清除浏览数据” ,如图所示;
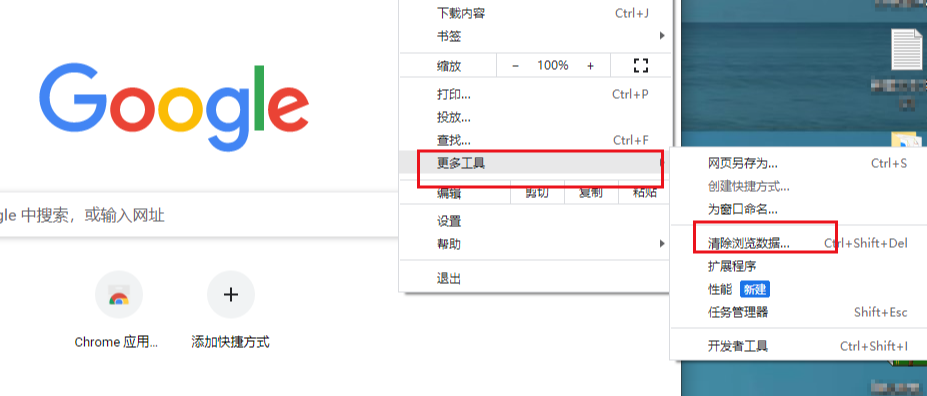
7、在弹出来的选项框里我们勾选想要删除的时间段,然后选项我们想要删除的大致分类内容,最后点击确定,我们所选择的所有内容都删除了,如图所示;
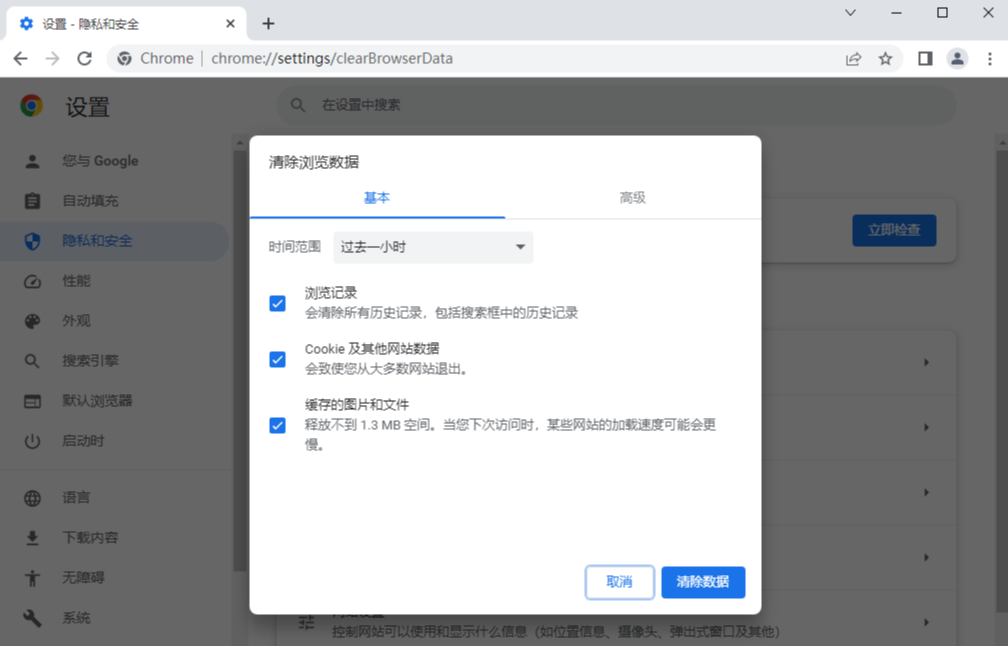
上述就是【chrome浏览器怎么删除搜索记录?彻底删除谷歌浏览器搜索记录方法步骤】的全部内容啦,更多Chrome浏览器教程分享,请继续关注本站!