谷歌浏览器怎么更改浏览模式?现在浏览器已经成为我们生活中必不可少的工具之一,很多用户都会根据自己的需求选择浏览器使用,其中谷歌浏览器是非常受欢迎的一款网络浏览器软件,这款浏览器拥有多种浏览模式可以自由切换,默认情况下载我们打开网页时兼容模式,如果想更换成其他模式需要如何操作呢。接下来就让小编给大家带来谷歌浏览器修改浏览模式具体流程,希望能够给大家带来帮助。

第一步:双击打开电脑上的谷歌浏览器(如图所示)。
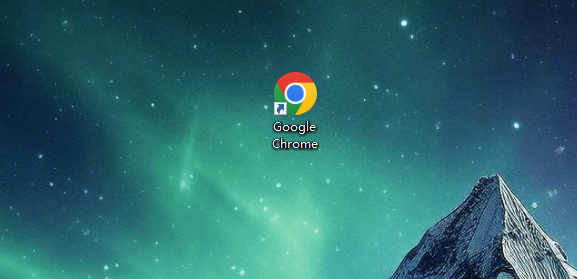
第二步:在右上方点击如图所示的三个点图标后点击“设置”(如图所示)。
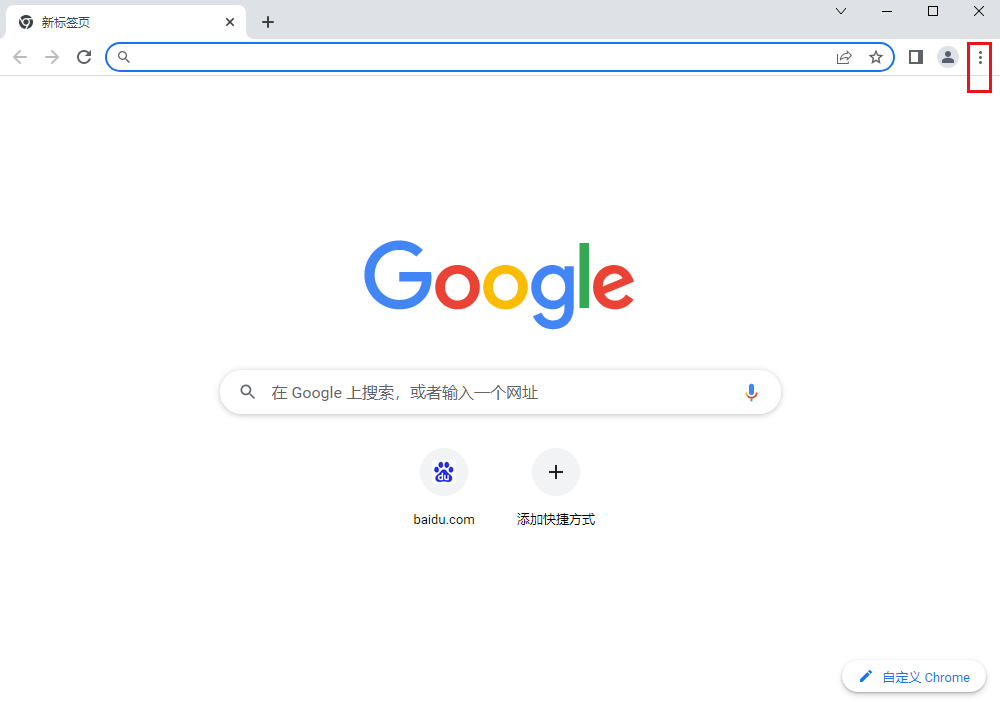

第三步:点击“隐私和安全”——“网站设置”(如图所示)。
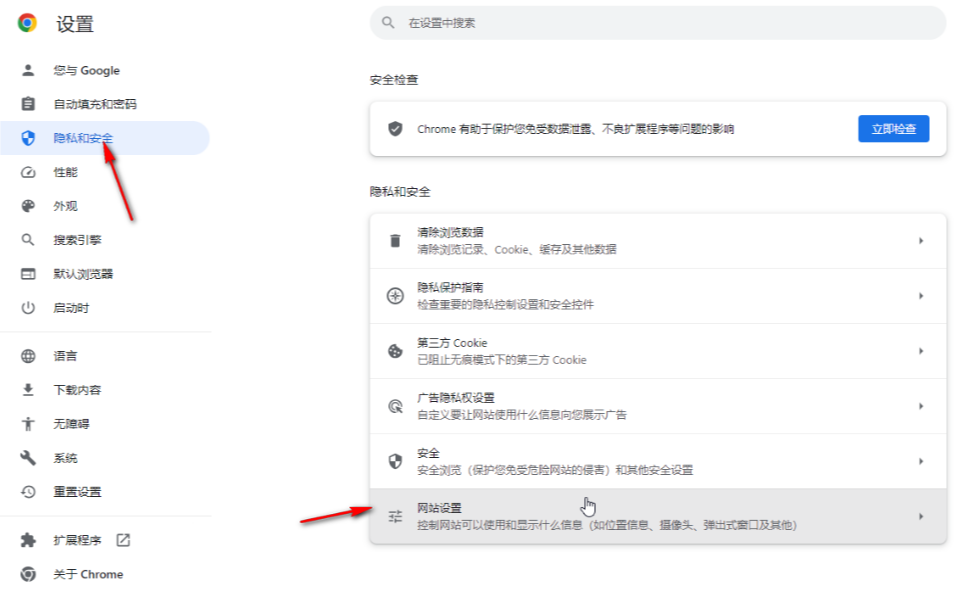
第四步:然后就可以根据自己的实际需要进行设置了,比如可以设置是否可以显示图片,是否允许弹窗等(如图所示)。
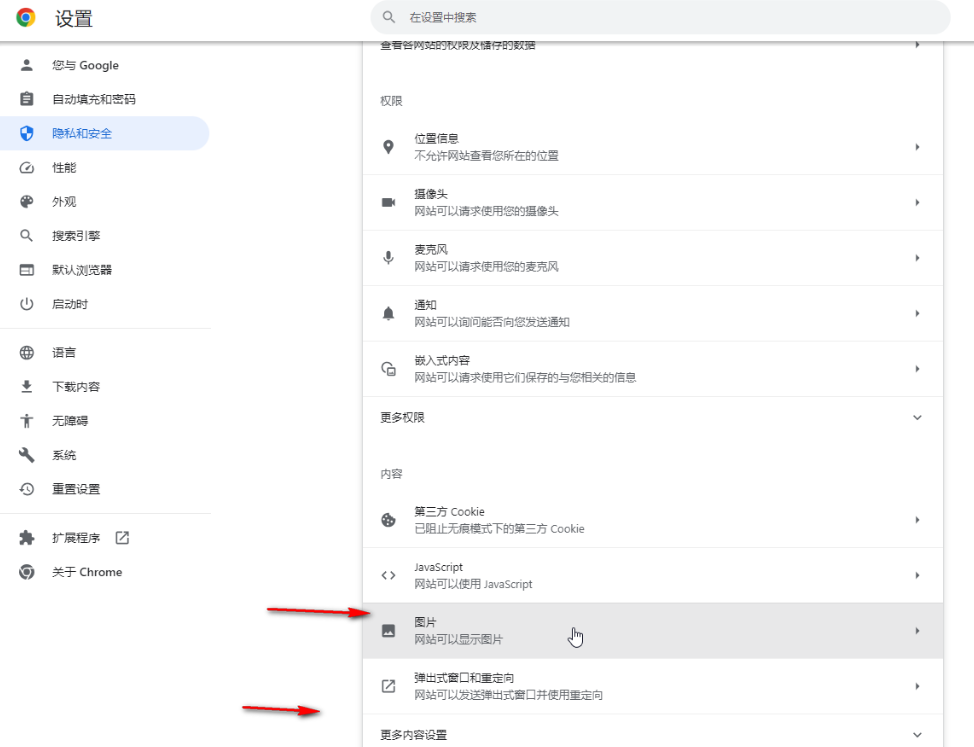
第五步:点击展开“更多内容设置”后还可以设置是否允许播放声音,是否屏蔽广告等等(如图所示)。

以上就是【谷歌浏览器怎么更改浏览模式?谷歌浏览器修改浏览模式具体流程】的所有内容啦,更多Chrome浏览器教程分享,请继续关注下一期内容!