谷歌浏览器怎么删除所有下载记录?如今很多人都喜欢使用谷歌浏览器,这款浏览器具有强大的功能和优质的服务,为用户提供非常不错的上网体验,在这款浏览器里下载文件会留下下载记录,我们需要删除下载记录以防隐私泄露,不分用户还不清楚该如何清除所有的下载记录。接下来就让小编给大家带来一键清除谷歌浏览器所有下载记录方法步骤,有需要的朋友千万不要错过了。

1、第一步,我们在电脑中点击打开谷歌浏览器,然后在浏览器页面右上角找到下载图标,点击打开该图标,如下图所示。

2、第二步,打开下载图标之后,我们再在下拉列表中点击打开“完整的下载记录”选项,如下图所示。
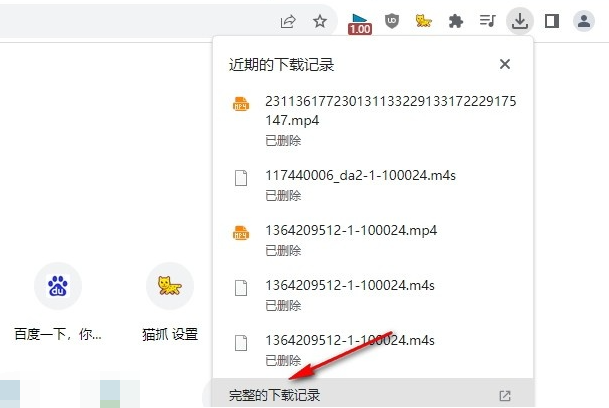
3、第三步,进入下载内容页面之后,我们点击页面右上角的三个竖点图标,如下图所示。
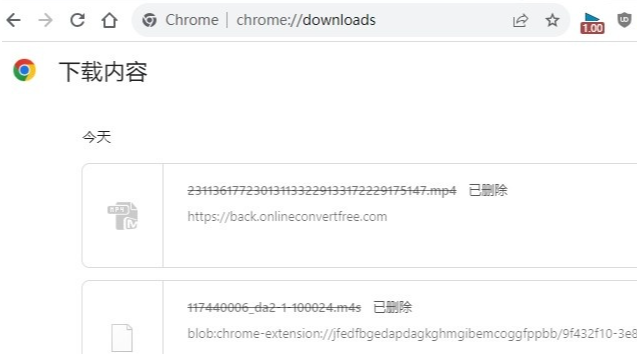
4、第四步,打开三个竖点图标之后,我们在下拉列表中找到并点击“全部清除”选项,如下图所示。
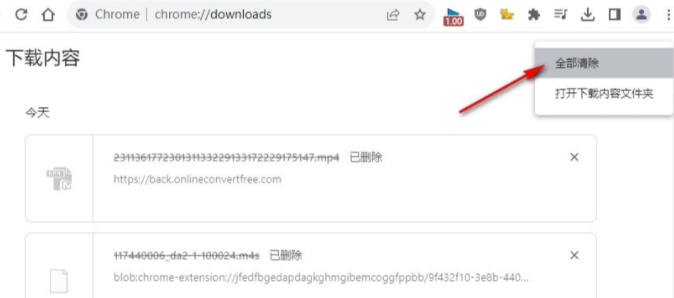
5、第五步,点击全部清除选项之后,页面左下角会出现已全部清除提示,我们可以在该提示中点击撤销选项,恢复所有被清除的下载记录,如下图所示。
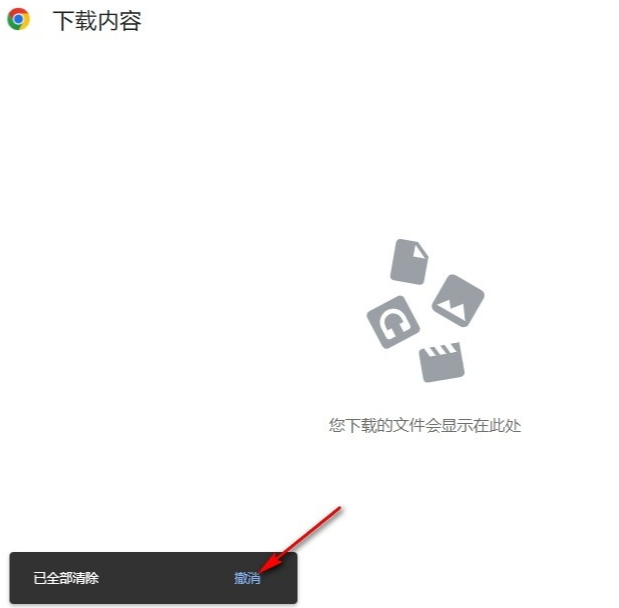
上述就是【谷歌浏览器怎么删除所有下载记录?一键清除谷歌浏览器所有下载记录方法步骤】的全部内容啦,希望能够给大家带来帮助。