谷歌浏览器收藏夹怎么导出?浏览网页时,遇到不错的页面我们一般会将其收藏,收藏网页过多,就会设置收藏夹方便管理。有些使用谷歌浏览器的小伙伴就会想了解如何将收藏夹导出,下面就向大家介绍谷歌浏览器导出收藏夹技巧一览。喜欢的小伙伴不要错过这期内容呦。

1、我们用鼠标双击打开【谷歌浏览器】这个软件,然后看向右上角的【三个小圆点】图标,点击一下,如下图所示。
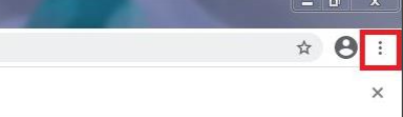
2、之后就会出现一个别的东西,在这里面我们选择【书签管理器】这个按钮,然后右边又会有一个页面,然后选择【书签】选项,如下图所示。
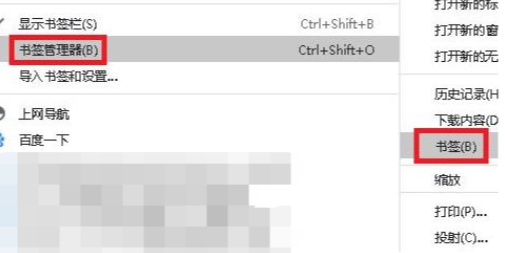
3、进入之后我们又能看到右上角有一个【三个小圆点】的图标,继续点击,如下图所示。
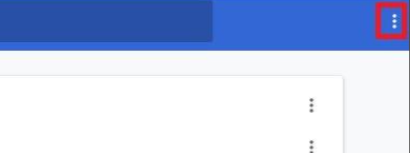
4、然后就会有一个下拉菜单,里面我们找到【导出书签】这个按钮,如下图所示。
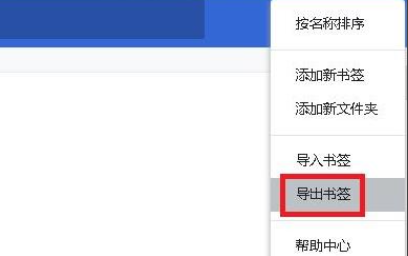
5、最后我们选择一个自己喜欢的储存位置就可以了,如下图所示。
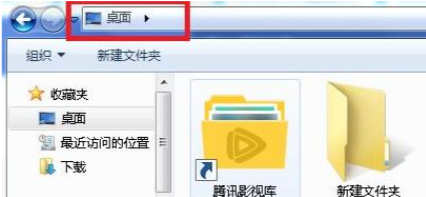
上述就是【谷歌浏览器收藏夹怎么导出?谷歌浏览器导出收藏夹技巧一览】的所有内容啦,更多Chrome浏览器教程,请期待下一期更新。