如何启用谷歌浏览器的阅读模式?谷歌浏览器的阅读模式可以让页面更加简化,方便用户阅读浏览。但有些刚接触谷歌浏览器的朋友可能不太清楚要在哪里设置阅读模式。不用着急,本站已经为大家整理了相关教程,几步教你快速启用谷歌浏览器的阅读模式。有需要的朋友快来和小编一起学习吧。

1、打开谷歌浏览器,然后在地址栏输入“chrome://flags/”,如图所示。
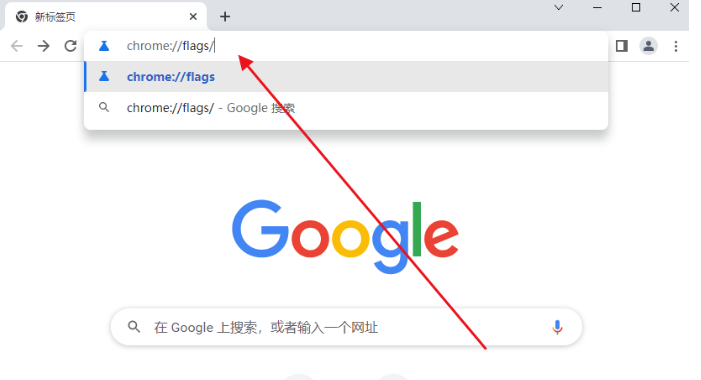
2、按回车键,此时就会进入一个英文的页面,该页面中有很多关于 Chrome 浏览器的实验性功能,其中就有开启阅读模式,如图所示。
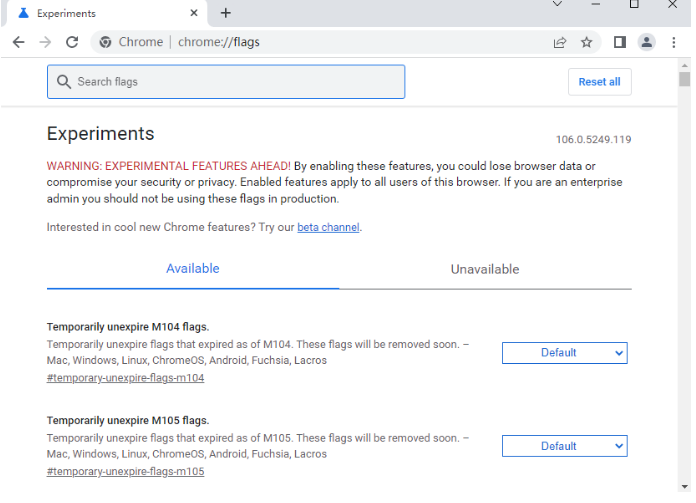
3、在该页面中找到“enable-reader-mode”这个项目,或直接在顶部的搜索框中搜索,如图所示。

4、接着点击右侧的Disabled的按钮,在弹出的下拉菜单中,我们选择“”Enabled的菜单项,如图所示。
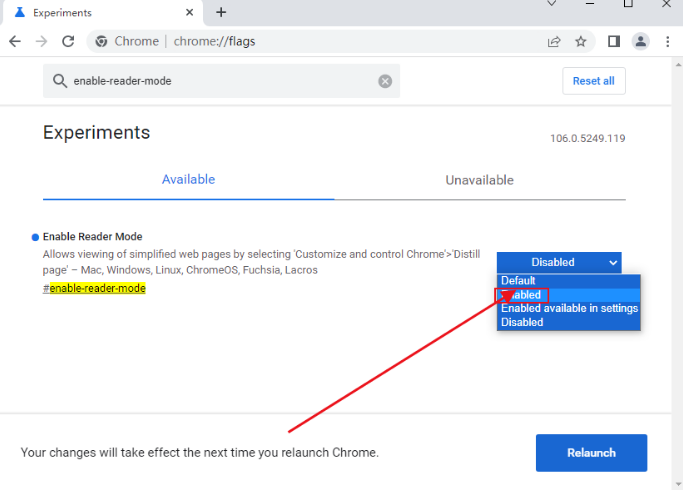
5、这时就会弹出重新启动生效的提示信息,点击“Relaunch Now”的按钮,如图所示。

6、之后我们就可以在浏览器的工具栏上发现多了个新图标,点击该图标即可开启轻便简洁的阅读模式了,如图所示。

上述就是【如何启用谷歌浏览器的阅读模式?几步教你快速启用谷歌浏览器的阅读模式】全部内容,更多精彩资讯请继续关注本站。