谷歌浏览器如何修改桌面图标?小伙伴们如果看腻了桌面谷歌浏览器图标,我们可以手动修改图标,随意更换成自己喜欢的图片。下面为大家介绍了几种方法,不过这些方法各有利弊,小伙伴根据需要选择合适的方法进行操作。如果你有类似需求,不妨来看看下方修改教程详细步骤。

方法一通过快捷方式属性修改:
1、首先,右击Windows桌面上的Chrome浏览器快捷方式图标。点击右键菜单中的“属性”。(如图所示)
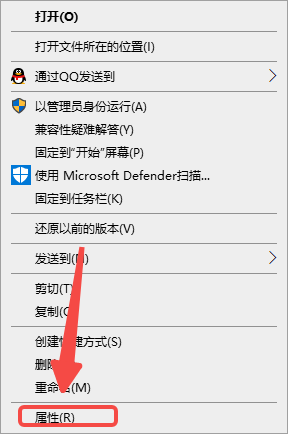
2、在“快捷方式”选项卡中,点击“更改图标”。(如图所示)
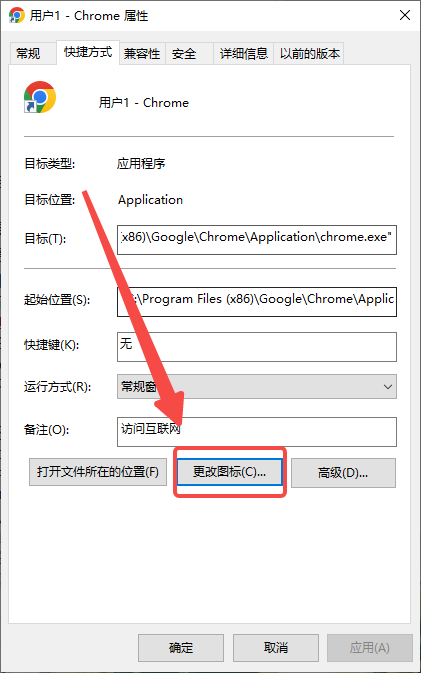
3、从对话框列表中,选择Google Chrome浏览器自带的icon图标。当然也可以自己选择其他文件夹中的图标。(如图所示)
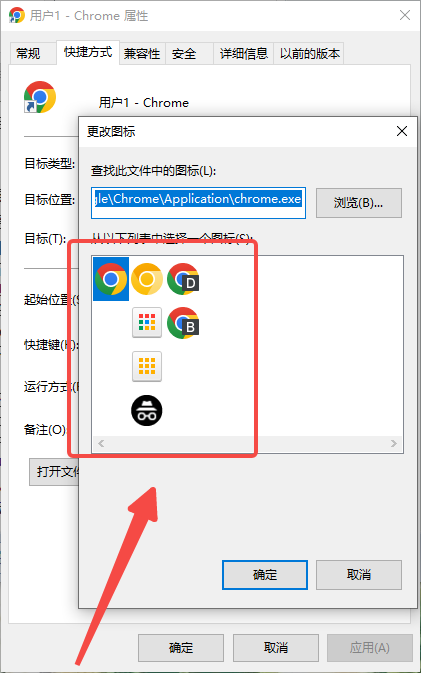
4、然后点击确定。即可看到桌面的Chrome浏览器图标,耳目一新了。(如图所示)
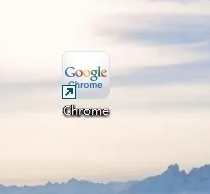
5、不过任务栏底部的Chrome浏览器的图标,不能通过这种方式更改。(如图所示)
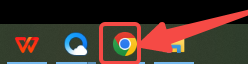
方法二使用系统文件修改:如果希望更全面地修改图标,包括任务栏的图标,可以按照以下步骤操作:找到桌面上的谷歌浏览器快捷方式,右键选择“打开文件所在位置”,找到chrome.VisualElementsManifest.xml文件并将其删除或改名备用。然后进入开始菜单的快捷方式目录(可以通过复制代码%ProgramData%\Microsoft\Windows\Start Menu\Programs快速到达),找到Google Chrome的快捷方式,右键选择“属性”,点击“更改图标”,选择你喜欢的图标并确认。这样不仅桌面图标会改变,任务栏的图标也会相应变化。(如图所示)
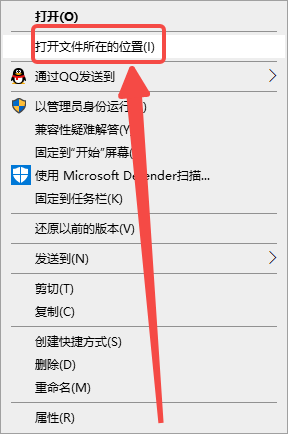
方法三使用资源 hacker修改:对于更高阶的用户,还可以使用资源编辑器如Resource Hacker直接修改图标资源文件。下载并安装Resource Hacker,用它打开chrome.dll文件(该文件位于Chrome安装目录下的version文件夹中)。在资源树中找到图标组,将喜欢的图标替换到第一组位置,保存并替换原文件。这种方法更为复杂,但能够从根本上改变Chrome的图标,并且不会因为更新而恢复默认图标。(如图所示)

以上就是本期分享的【谷歌浏览器如何修改桌面图标?修改教程详细步骤】全部内容,更多精彩资讯请期待下期分享。