关于Chrome如何阻止弹窗广告这个问题,本文将从内置功能、使用广告拦截插件等几个方面来为大家详细介绍具体的操作方法,具体如下。
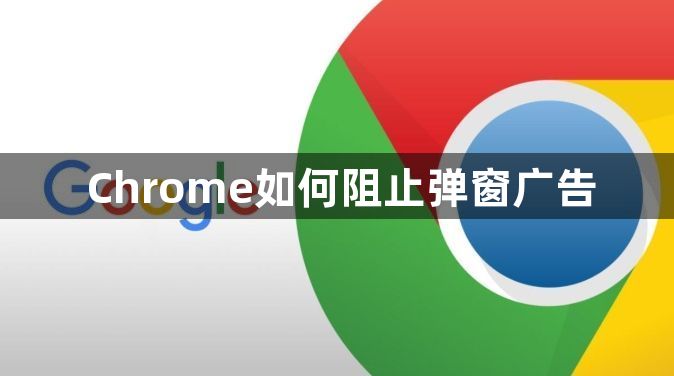
1.启用弹窗阻止功能:
-打开Chrome浏览器,点击右上角的“三点”菜单按钮。
-在下拉菜单中选择“设置”。
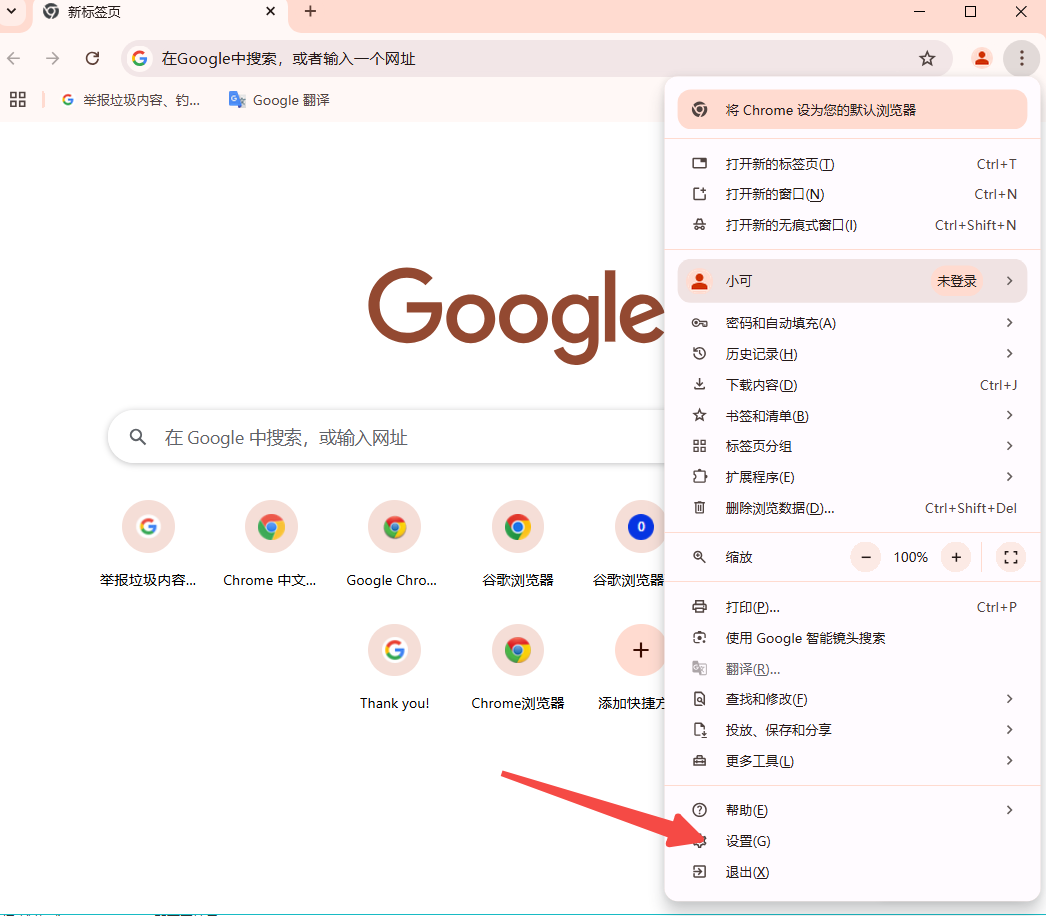
-进入设置页面后,点击“隐私和安全”。
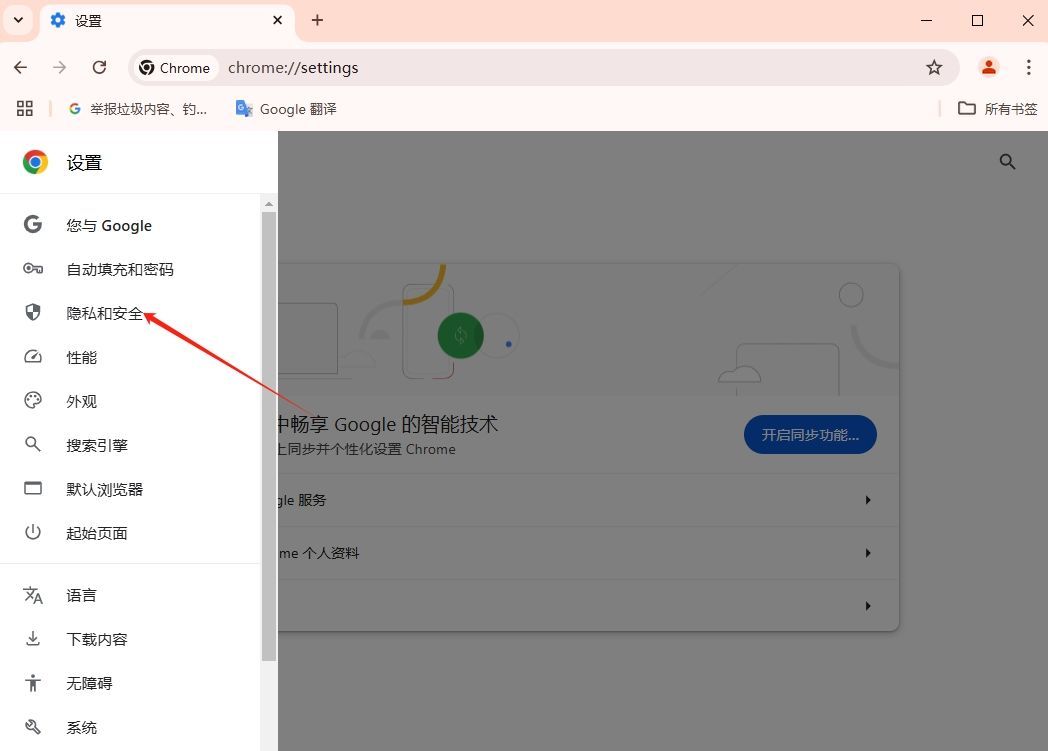
-接着点击“网站设置”,在新的页面中找到并点击“弹窗和重定向”。
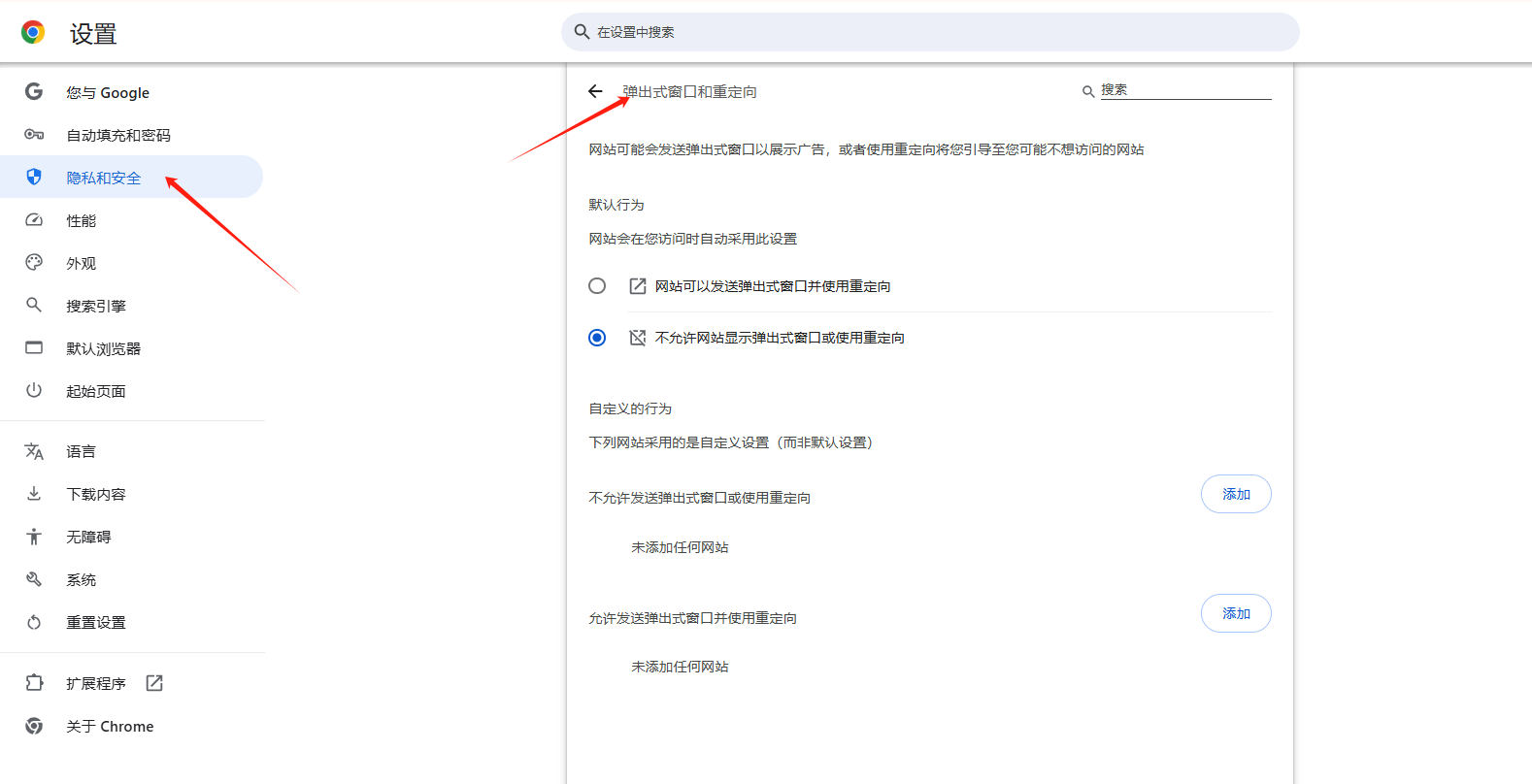
-在弹窗和重定向页面,你可以选择“不允许任何网站进行弹窗或重定向”,以屏蔽所有网站的弹窗广告。
2.管理特定网站的弹窗权限:
-如果你希望对某些特定网站允许或阻止弹窗,可以在“弹窗和重定向”页面找到“用户自定义行为”选项。
-在这里,你可以为特定网站单独设置弹窗权限,选择“允许”或“阻止”。

1.选择并安装广告拦截插件:
-在Chrome网上应用店搜索并选择一个口碑良好的广告拦截插件,如AdGuard、Adblock或Adblock Plus。
-点击插件的“添加到Chrome”按钮,按照提示完成安装。
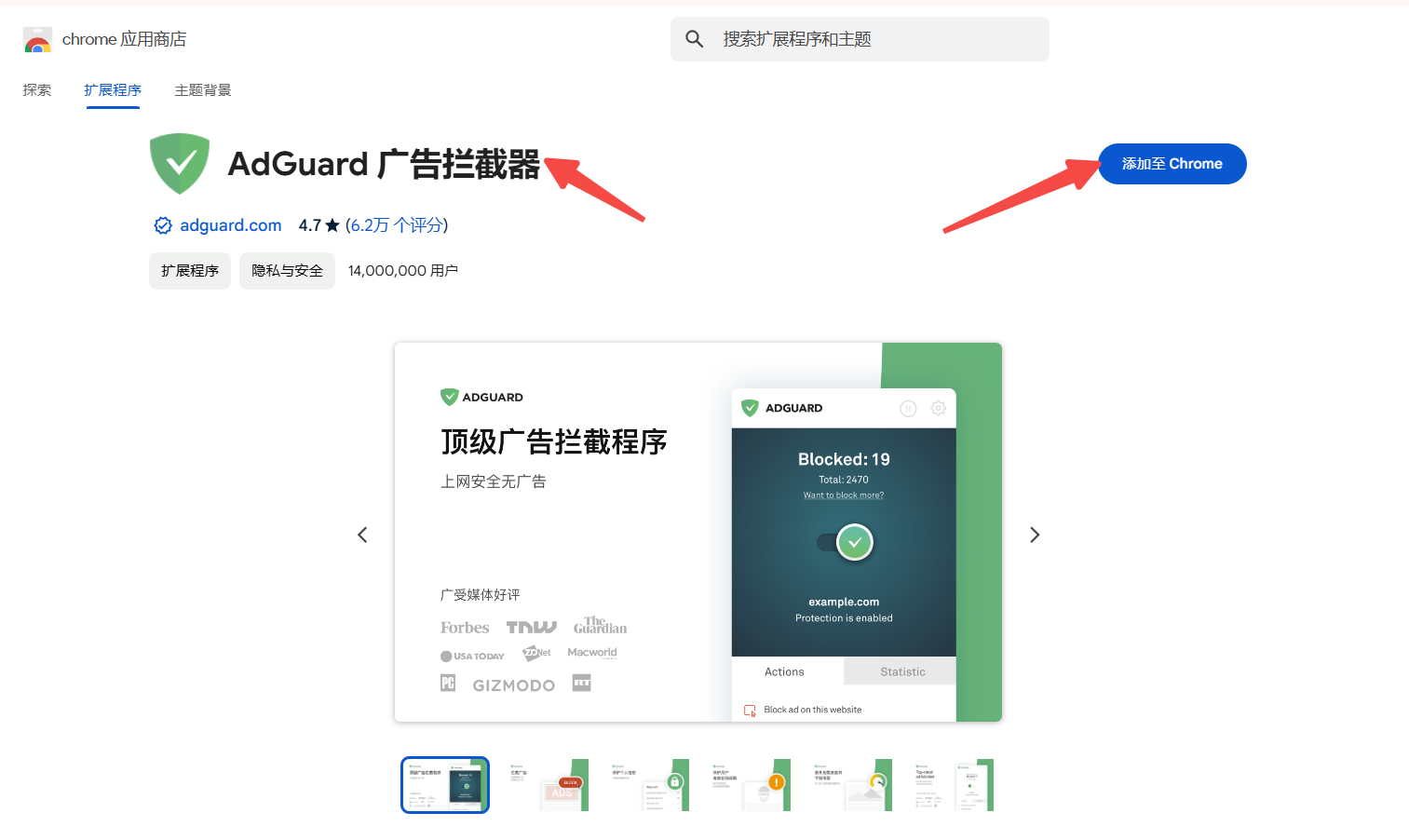
2.配置和使用广告拦截插件:
-安装完成后,插件会自动开始工作,拦截网页上的弹窗广告和其他广告。
-你可以根据需要配置插件的白名单和黑名单,以允许或阻止特定网站的广告。
-更新浏览器:确保你的Chrome浏览器是最新版本,以便享受最新的弹窗阻止功能和性能优化。
-谨慎允许弹窗:即使启用了弹窗阻止功能,有些网站仍会请求显示弹窗。在允许弹窗之前,请仔细阅读网站的提示和说明,避免误允许恶意弹窗。
-定期清理缓存和Cookies:定期清理浏览器的缓存和Cookies可以清除可能存储的弹窗广告信息,有助于减少弹窗广告的出现。
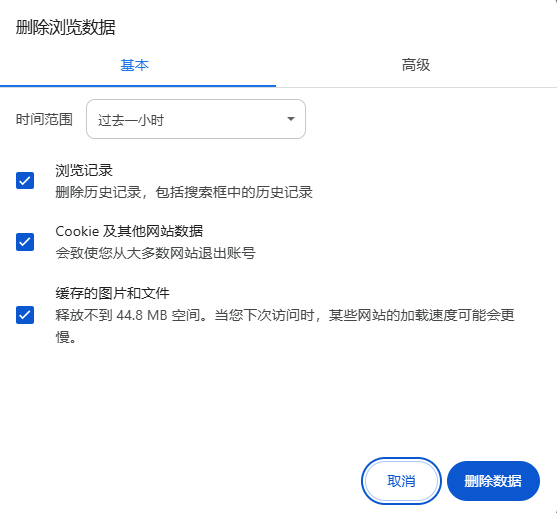
通过以上步骤,你可以在Chrome浏览器中有效地阻止弹窗广告,提升浏览体验。如果你在使用过程中遇到任何问题或需要进一步的帮助,请随时告诉我。