Chrome浏览器是一款广受欢迎的网络浏览器,其历史记录功能可以帮助用户记录和回顾浏览过的网页。然而,随着时间的推移,历史记录可能会变得越来越庞大,占用不必要的存储空间,甚至可能暴露用户的隐私。因此,学会如何部分删除Chrome浏览器的历史记录是非常重要的。本教程将详细介绍如何在Chrome浏览器中部分删除历史记录,确保每一位用户都能根据自己的需求找到合适的指导。
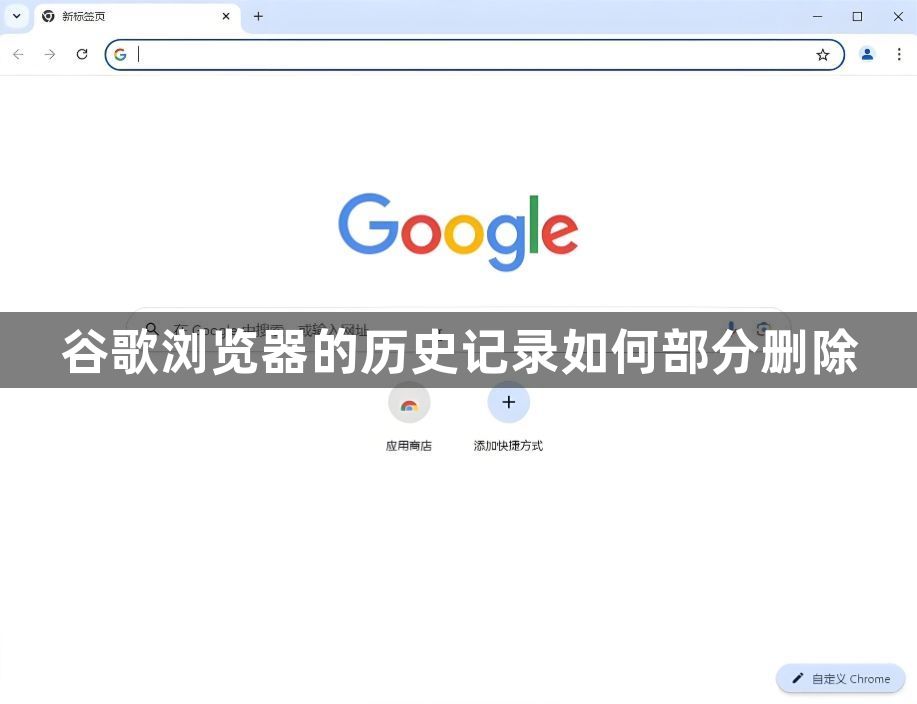
首先,你需要打开Chrome浏览器。在浏览器的右上角,你会看到一个由三个竖点组成的菜单按钮(也称为自定义及控制Google Chrome图标)。点击这个按钮,然后在下拉菜单中选择“设置”。或者,你可以直接在地址栏中输入chrome://settings/并按回车键,快速进入设置页面。
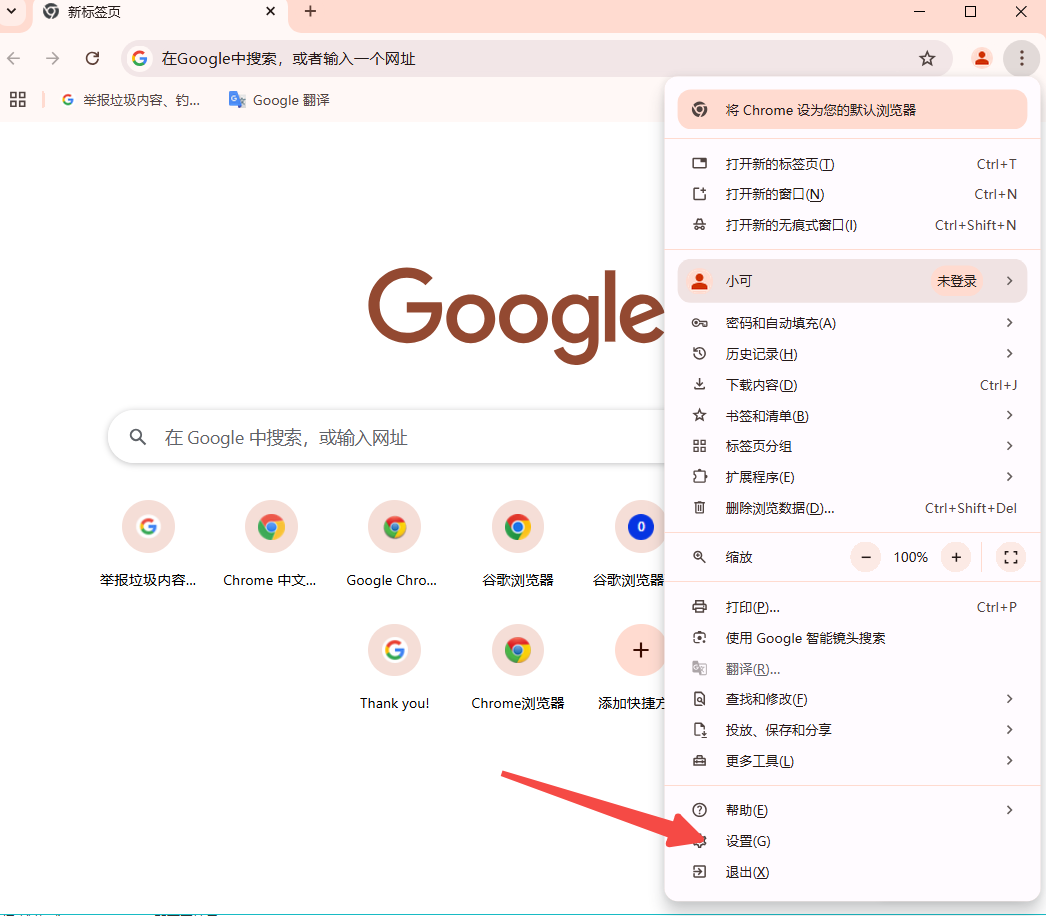
在设置页面中,向下滚动直到找到“隐私设置与安全性”部分。这部分包含了与你的隐私和安全相关的所有设置选项,包括清除浏览数据、网站设置、密码管理等。
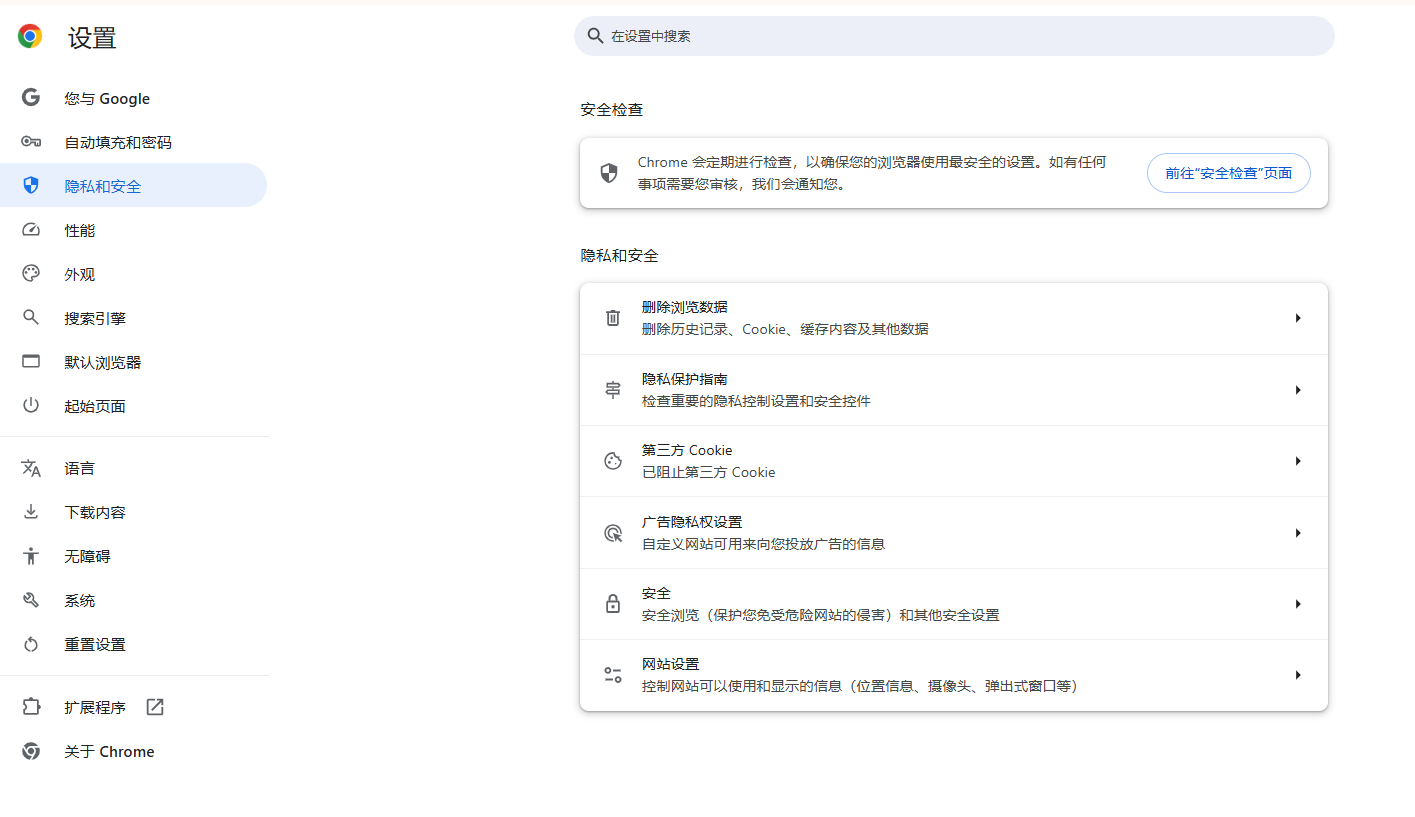
在“隐私设置与安全性”部分中,找到并点击“清除浏览数据”按钮。这将打开一个新的对话框,允许你选择要清除的数据类型和时间范围。
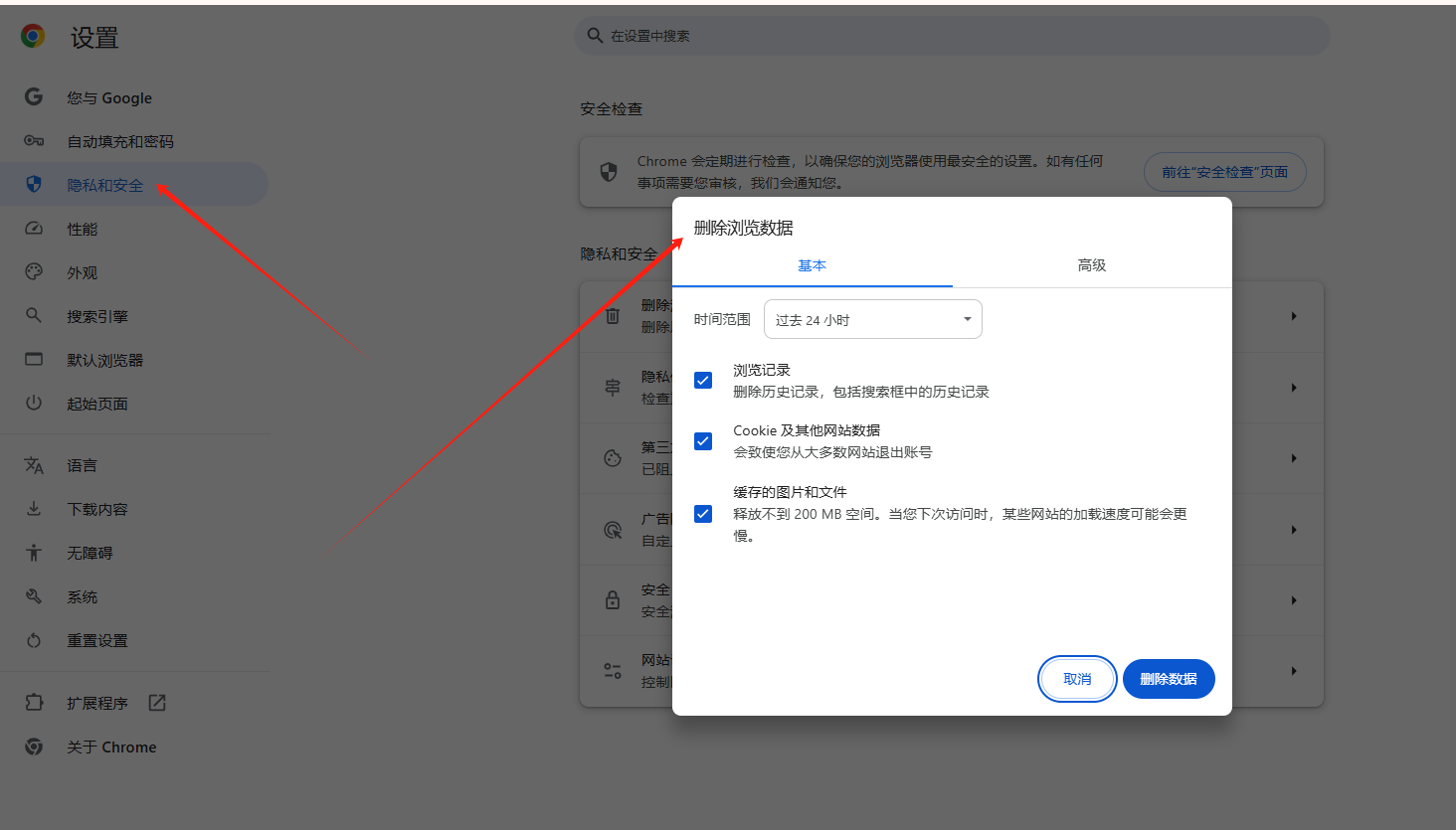
在“清除浏览数据”对话框中,你可以看到一个列表,其中包含各种可以清除的数据类型,如浏览记录、Cookie及其他网站数据、缓存的图片及文件等。为了部分删除历史记录,你可以选择“浏览记录”选项。如果你还想删除其他类型的数据,也可以根据需要选择相应的选项。
接下来,选择要删除的历史记录的时间范围。Chrome提供了几种预设的时间范围,如过去一小时、过去24小时、过去7天、过去4周和全部。如果你只想删除特定时间段内的历史记录,请选择一个合适的时间范围。如果你只想删除特定的几条历史记录,请选择“过去一小时”或“过去24小时”,然后手动检查并删除不需要的记录。
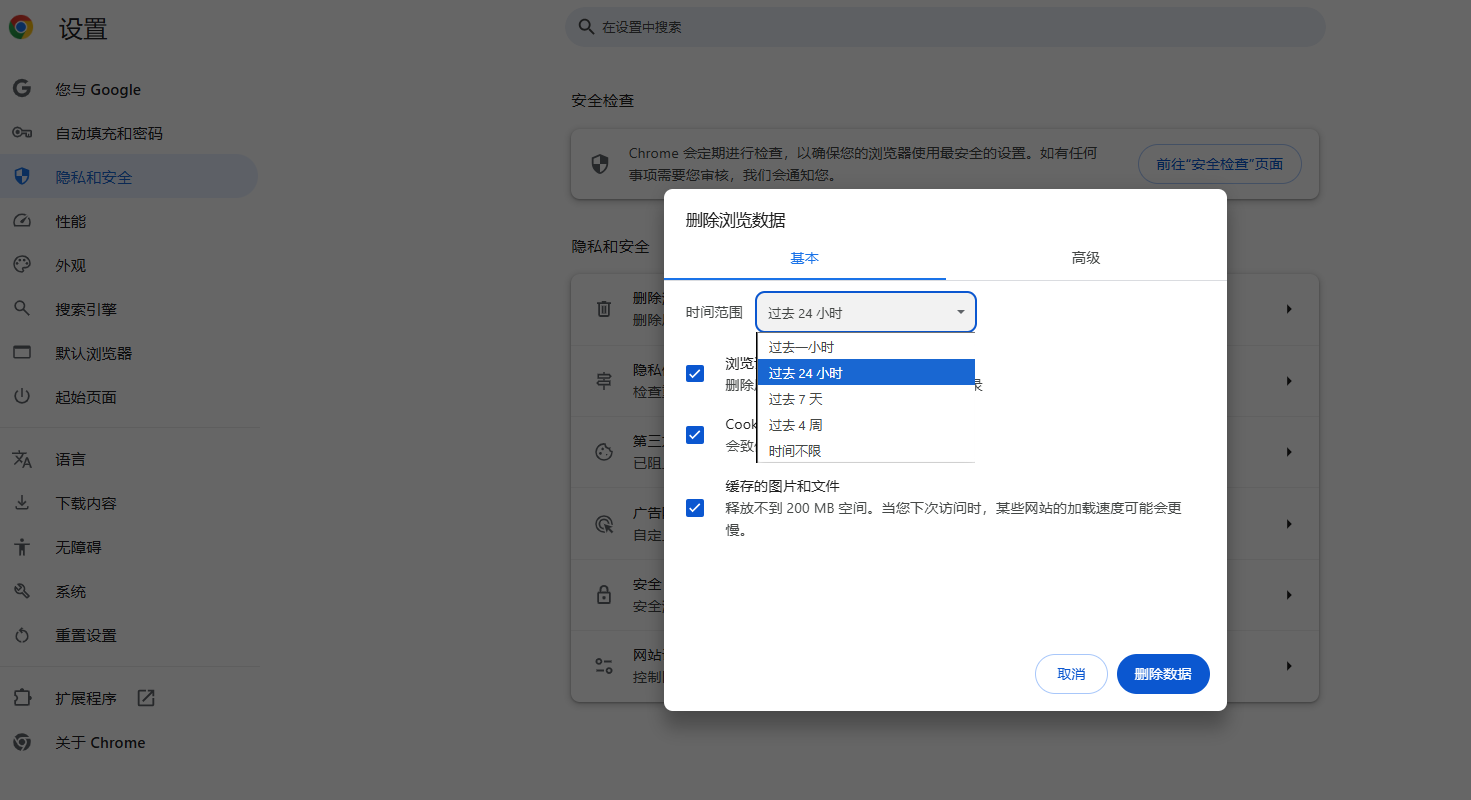
选择完要删除的数据类型和时间范围后,点击“清除数据”按钮。Chrome将会弹出一个确认对话框,询问你是否确定要删除这些数据。如果你确定无误,请点击“确定”按钮。Chrome将会开始删除你选定的历史记录,并在完成后通知你。
删除完成后,你可以返回到Chrome浏览器的历史记录页面(可以通过按下Ctrl+H快捷键或点击菜单按钮后选择“历史记录”来访问)来验证删除结果。你应该能够看到选定时间段内的历史记录已经被删除。
通过以上步骤,你可以轻松地在Chrome浏览器中部分删除历史记录。这对于保护你的隐私和节省存储空间非常有用。记住,定期清理你的浏览器历史记录是一个好习惯,可以帮助你保持浏览器的整洁和高效运行。