本文介绍的是Chrome浏览器启动时自动打开指定页面教程,相信大家通过下面的步骤,可以轻松实现Chrome浏览器启动时自动打开指定页面并以全屏模式显示。

1.找到谷歌安装目录:通常在C盘的Program Files(x86)目录下,路径类似于`C:Program Files(x86)GoogleChromeApplicationchrome.exe`。
2.右键创建快捷方式:在该目录下,右键点击`chrome.exe`文件,选择“创建快捷方式”,并将此快捷方式放置在桌面或其他方便的位置。
3.修改快捷方式属性:右键单击新创建的快捷方式,选择“属性”。
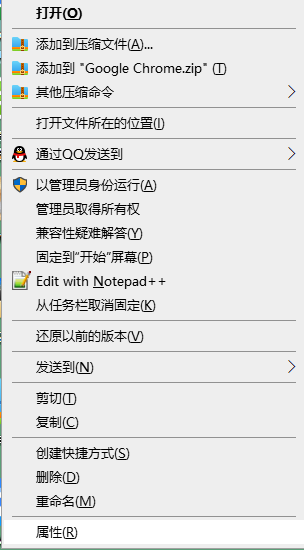
4.编辑目标文本框:在快捷方式属性窗口中,找到“目标”文本框。默认内容类似为"C:\Program Files (x86)\Google\Chrome\Application\chrome.exe"。将其修改为以下格式:
其中,替换为你希望自动打开的指定页面地址。
5.保存设置:点击“确定”保存更改。
1.打开系统启动项文件夹:按`Win+R`键,输入`shell:startup`并按回车键,打开启动文件夹。
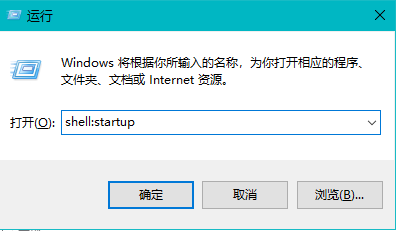
2.添加快捷方式:将刚刚创建并修改好的Chrome快捷方式拖动到打开的启动文件夹中。
3.重启电脑:完成上述步骤后,重启电脑以测试效果。
-全屏模式限制:使用`--kiosk`参数后,浏览器会进入全屏模式,无法通过F11退出全屏,必须按`Alt+F4`或`Ctrl+W`关闭浏览器。如果需要退出全屏模式,可以使用组合键`Alt+Tab`切换回桌面。
-关闭其他实例:确保在设置开机自启动之前,谷歌浏览器没有其他已打开的窗口,否则可能会导致全屏模式启动失败。
-额外参数:根据需求,可以追加其他参数,如禁止双指缩放和提示翻译功能:

通过以上步骤,你可以轻松实现Chrome浏览器启动时自动打开指定页面并以全屏模式显示。