当使用Chrome浏览器浏览网页时,有时会遇到“无法访问此页面”的错误。这种问题可能由多种因素引起,包括网络连接问题、浏览器设置、缓存和Cookies等。本文将详细介绍几种有效的解决方法,帮助用户快速排除故障并恢复上网体验。
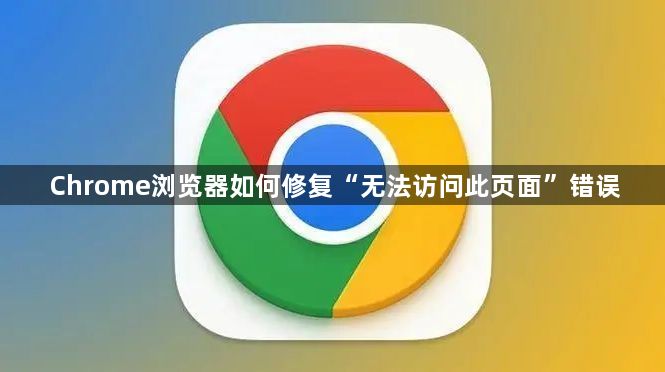
确保输入的网址没有拼写错误。小小的拼写错误可能导致您被导向完全不同的网站,或者没有网站。例如,常见的错误包括误输入"www.google.com"为"www.gooogle.com"。仔细检查并正确输入网址是最基本的排查步骤。
1.清除浏览器数据:打开Chrome菜单,选择“设置-隐私和安全-清除浏览数据”。在弹出的窗口中,选择“所有时间”作为时间范围,然后勾选“Cookies和其他站点数据”以及“缓存的图片和文件”,最后点击“清除数据”。
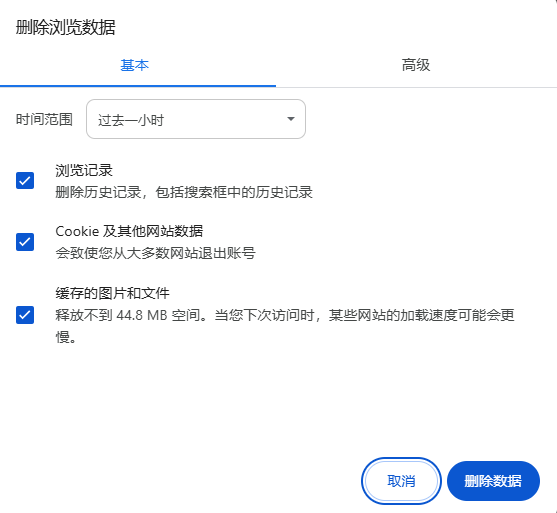
2.隐身模式测试:尝试使用Chrome的隐身模式访问该网页。如果页面能够正常加载,说明问题可能是由缓存或扩展程序引起的。
1.重启路由器:拔掉电源,等待约30秒后重新插入,然后重新启动路由器。这可以解决许多临时的网络连接问题。
2.测试其他设备:尝试使用其他设备(如手机、平板电脑)或浏览器(如Firefox、Edge)访问相同的网站,以确定问题是出在Chrome上还是整个网络环境。
1.自动更新:Chrome通常会自动更新,但有时候可能会因为某些原因导致更新失败。手动检查更新的方法是点击右上角的三个点,选择“帮助-关于Google Chrome”,浏览器会自动检查并安装可用的更新。
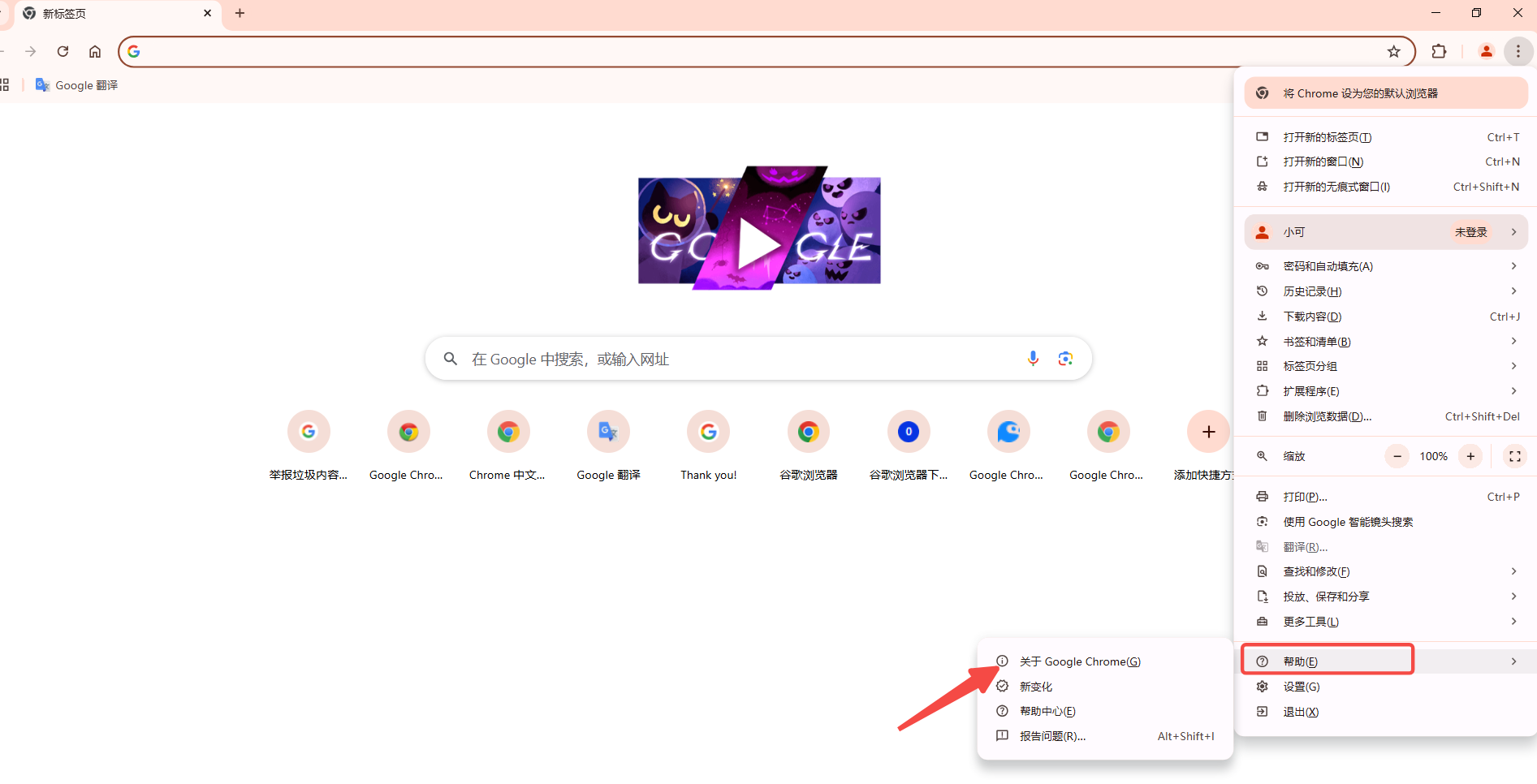
2.重启浏览器:更新完成后,重启浏览器以确保新的更新生效。
1.禁用所有扩展:有些扩展可能会干扰网页的正常加载。进入Chrome菜单,选择“更多工具-扩展程序”,然后一键禁用所有扩展。如果禁用后网页能正常访问,则逐个启用扩展以找出问题所在。

2.逐一排查:如果不确定是哪个扩展引起的问题,可以逐一启用扩展,每次启用后刷新有问题的网页,直到找到罪魁祸首。
1.公共DNS服务器:有时候ISP提供的DNS服务器可能会有问题,可以尝试使用Google的公共DNS服务器(8.8.8.8和8.8.4.4)。在Windows系统中,可以通过以下步骤更改DNS设置:
-打开控制面板,选择“网络和共享中心”。
-点击左侧的“更改适配器设置”,右键单击当前使用的网络连接,选择“属性”。
-双击“Internet协议版本4(TCP/IPv4)”,选中“使用下面的DNS服务器地址”,然后输入上述Google的DNS地址。
2.刷新DNS缓存:修改DNS后,可以在命令提示符下运行`ipconfig/flushdns`命令来刷新DNS缓存。
1.临时关闭:部分防火墙和防病毒软件可能会阻止Chrome正常访问某些网站。尝试临时关闭这些软件,看看问题是否得到解决。如果问题解决,建议将这些软件加入例外列表或调整其设置。
2.调整设置:如果不想完全关闭防火墙和防病毒软件,可以调整它们的设置以允许Chrome访问网络。
如果上述方法均无效,可以考虑重置Chrome到其默认设置:
1.点击右上角的三个点,选择“设置”。
2.滚动到页面底部,点击“高级”,然后在“重置和清理”部分选择“恢复原始默认设置”。
3.点击“重置设置”,这将恢复Chrome的所有设置到初始状态,但不会影响您的书签和密码。
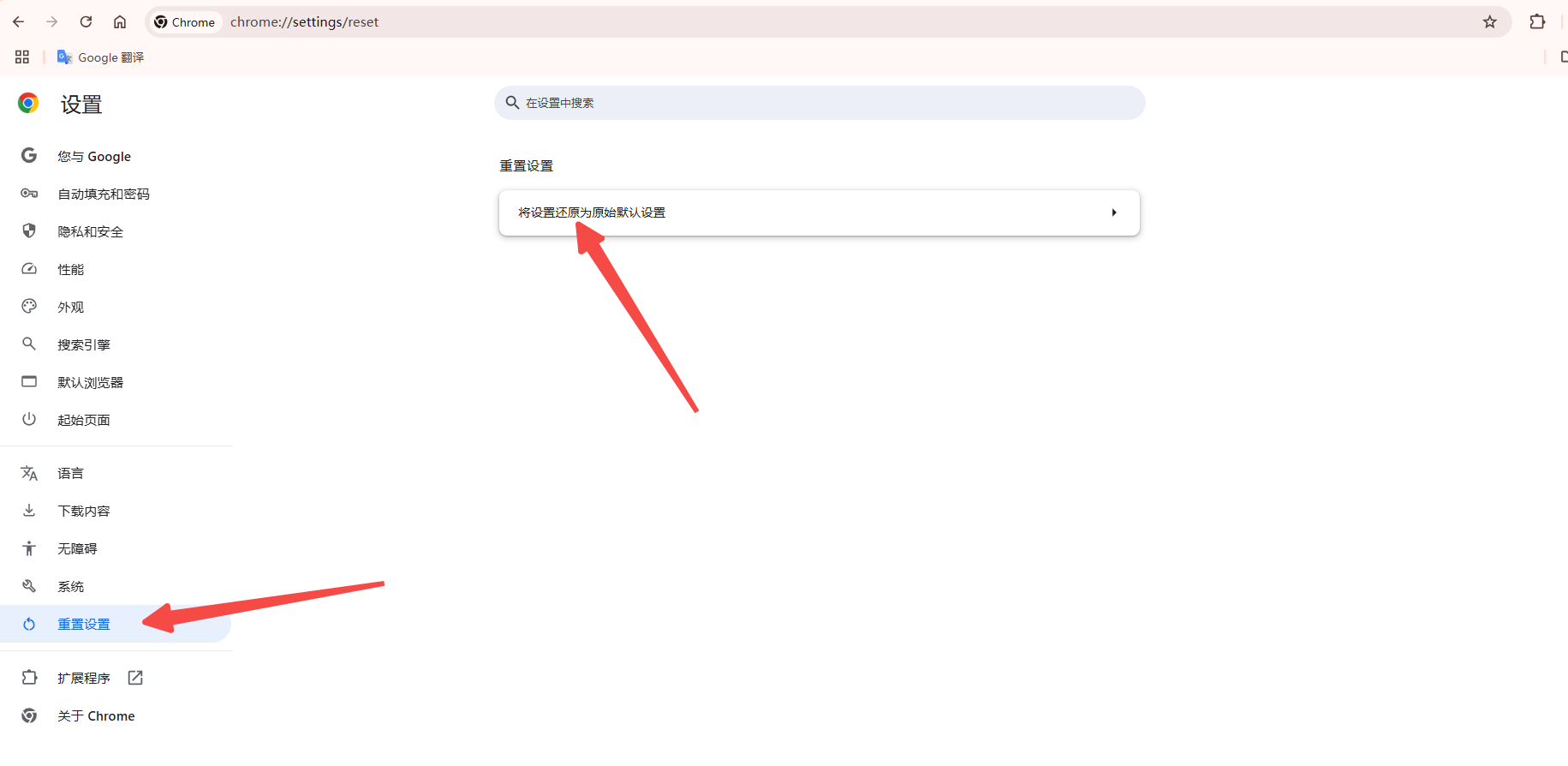
Chrome浏览器显示“无法访问此页面”错误可能是由多种因素引起的,包括网络连接问题、缓存和Cookies、浏览器扩展、DNS设置、防火墙和防病毒软件等。通过上述步骤,用户可以逐一排查并解决问题。