本文将介绍的是Chrome浏览器更改默认打印设置教程,通过下面的步骤,你可以轻松地在Chrome浏览器中更改默认打印设置,以满足你的日常打印需求。

1.启动Chrome浏览器:双击桌面上的Chrome快捷方式,或者在开始菜单中找到Google Chrome并点击打开。
2.访问打印设置页面:在Chrome地址栏中输入`chrome://settings/`,然后按Enter键。在设置页面中,滚动找到并点击“隐私设置和安全性”部分的“网站设置”。
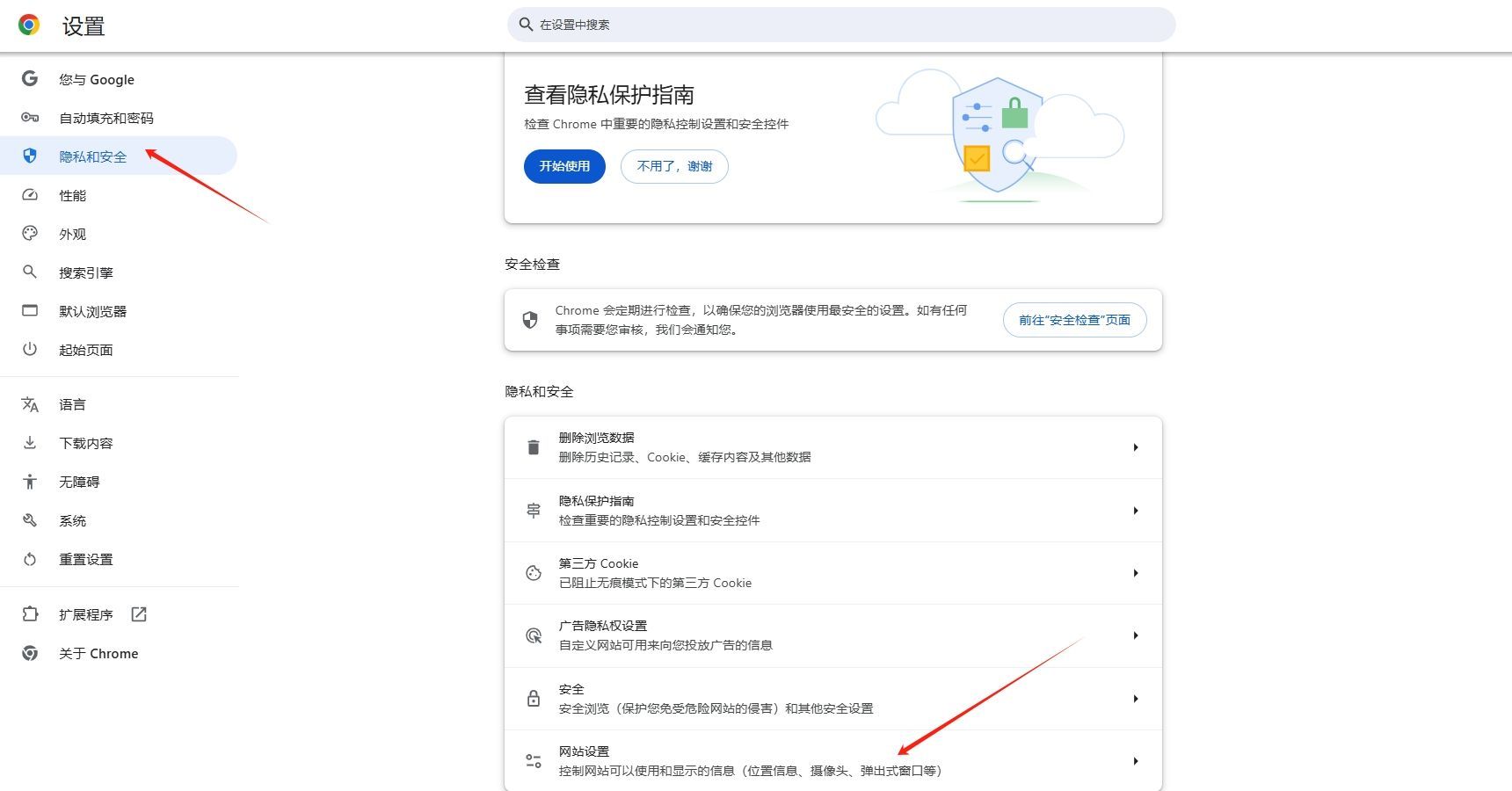
3.选择“权限”选项:在网站设置页面中,找到并点击左侧菜单中的“权限”选项(如果直接显示为“打印机”,则无需此步)。
4.管理默认打印机:在权限页面中,向下滚动直到找到“默认打印机”或“打印机”部分。点击该部分,你将看到当前已安装的打印机列表。
5.选择默认打印机:从列表中选择你想要设置为默认的打印机。点击对应的复选框以选中它。确保只选中一台打印机作为默认打印机。
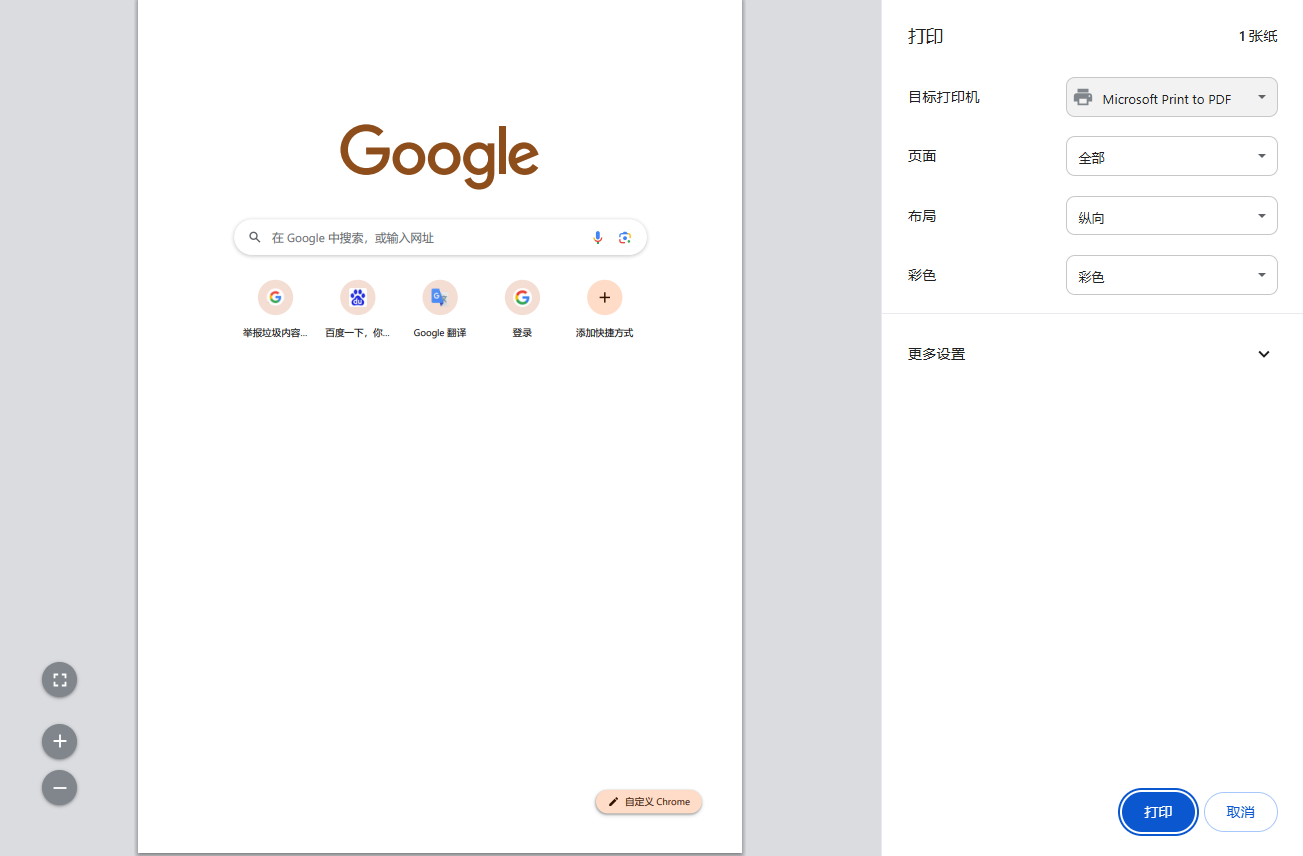
6.保存设置:完成选择后,直接关闭设置页面即可。Chrome会自动保存你的更改。
如果你希望对每台打印机单独配置打印设置,或者需要更改更多高级选项,可以使用系统打印对话框进行操作。
1.打开任意网页并选择打印:在Chrome中打开任意网页,然后按Ctrl+P(Windows)或Cmd+P(Mac)打开打印对话框。
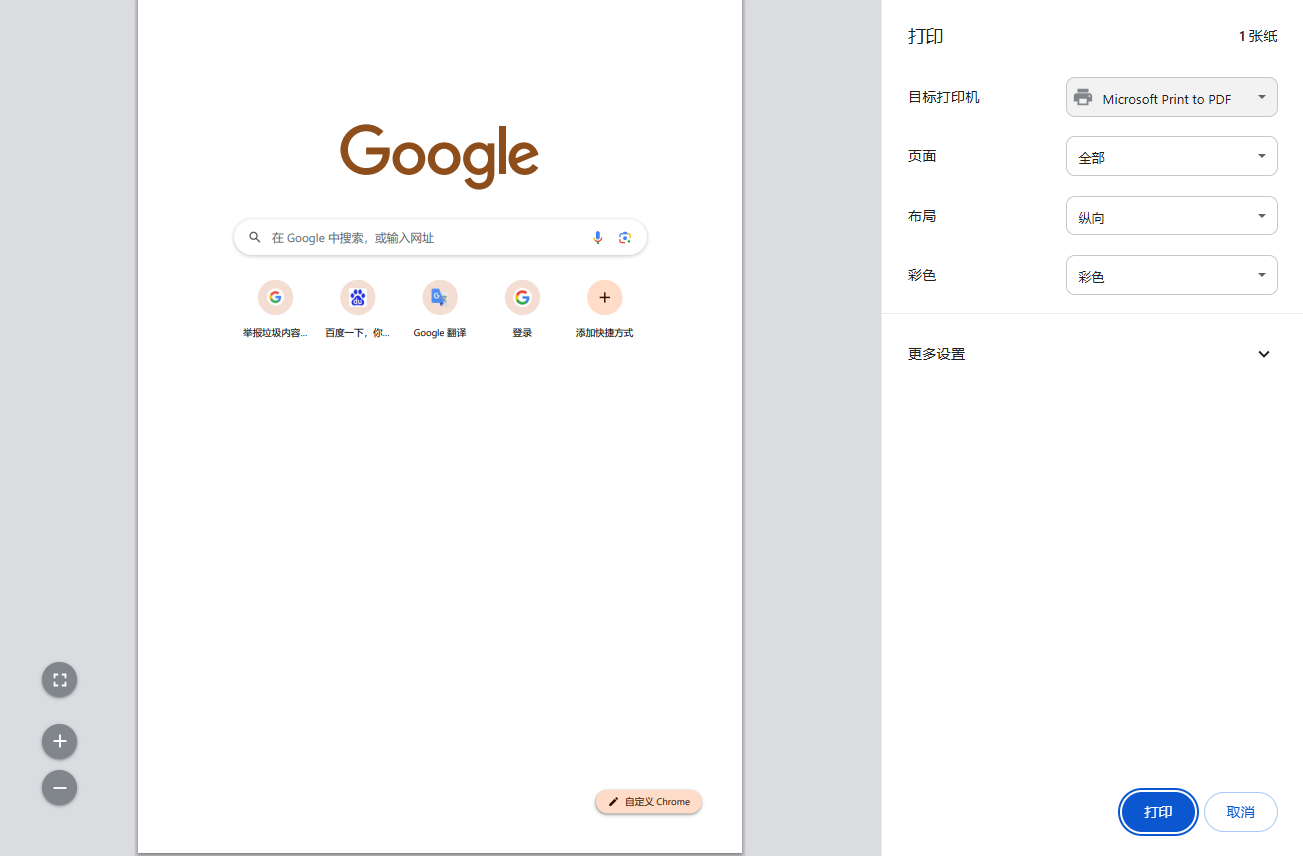
2.选择目标打印机:在打印对话框的顶部,确保选择了正确的目标打印机。
3.点击“属性”或“首选项”:在打印对话框中,找到并点击“属性”、“首选项”或类似的按钮(具体取决于你的操作系统和打印机型号)。这将打开系统打印对话框。
4.配置打印设置:在系统打印对话框中,你可以配置纸张大小、边距、比例、页眉页脚等选项。根据你的需求进行调整。
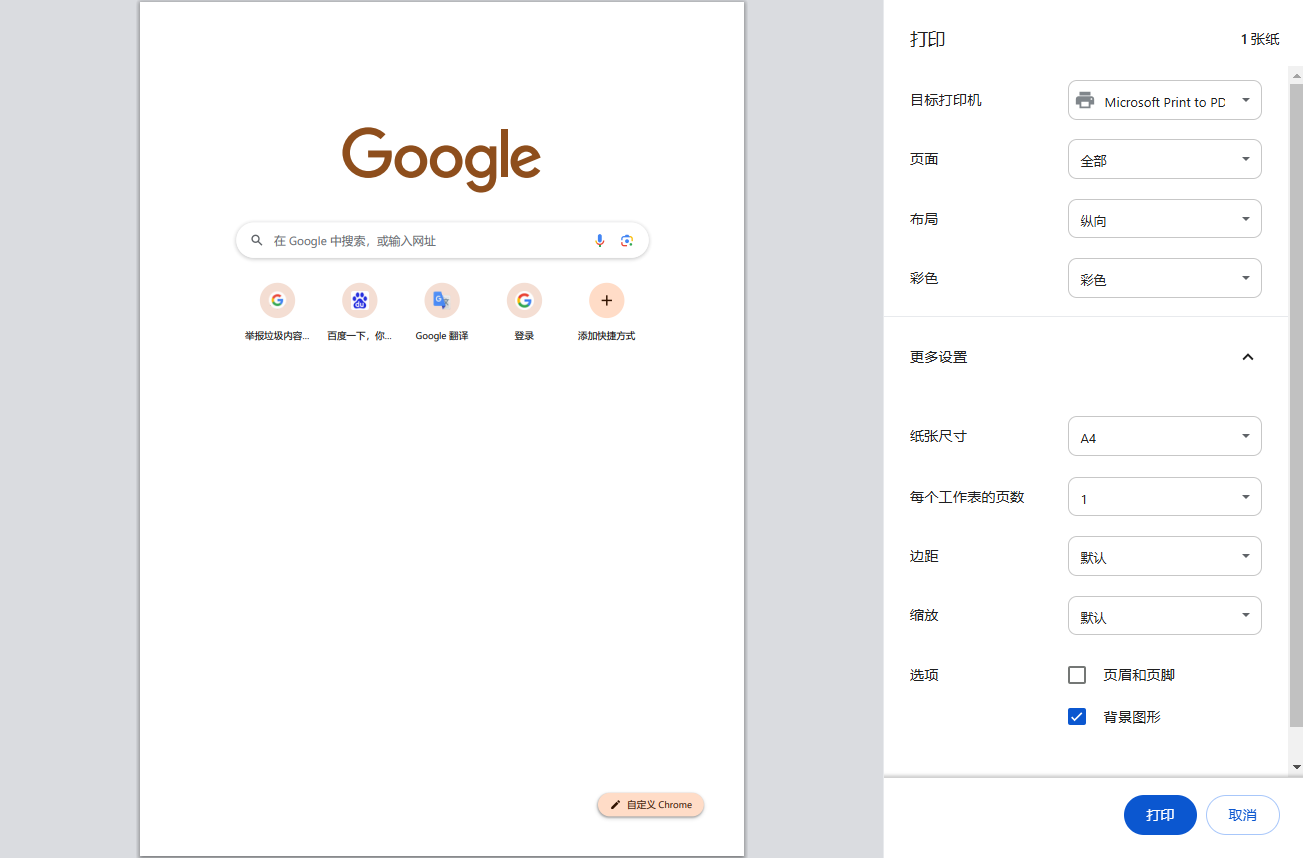
5.保存设置:完成配置后,点击“确定”或“应用”按钮保存你的设置。这些设置将应用于所选的打印机。
如果你需要更高级的功能,如静默打印(即不显示打印预览界面直接打印),可以通过修改Chrome快捷方式来实现。但请注意,这种方法可能不适用于所有情况,且可能受到浏览器版本和操作系统的影响。
1.找到Chrome快捷方式:在桌面上找到Chrome浏览器的快捷方式,右键单击它,然后选择“属性”。
2.添加启动参数:在快捷方式的属性窗口中,找到“目标”或“快捷方式”选项卡(具体取决于你的操作系统)。在现有内容的基础上添加`--kiosk-printing`参数(注意前面有一个空格)。例如,`"C:Program FilesGoogleChromeApplicationchrome.exe"--kiosk-printing`。
3.应用更改:点击“确定”或“应用”按钮保存你的更改。现在,使用这个快捷方式启动Chrome时,它将支持静默打印功能。