本文主要介绍的是Chrome浏览器如何查看并清除特定网页的缓存数据,将从查看特定网页的缓存数据、清除特定网页的缓存数据等方面进行详细的介绍。

1.访问开发者工具
-打开Chrome浏览器。
-加载你想要检查缓存的网页。
-按`F12`或`Ctrl+Shift+I`(Windows/Linux)或`Cmd+Option+I`(Mac)打开开发者工具。
-确保你在“网络(Network)”面板中,通常默认是选中的。
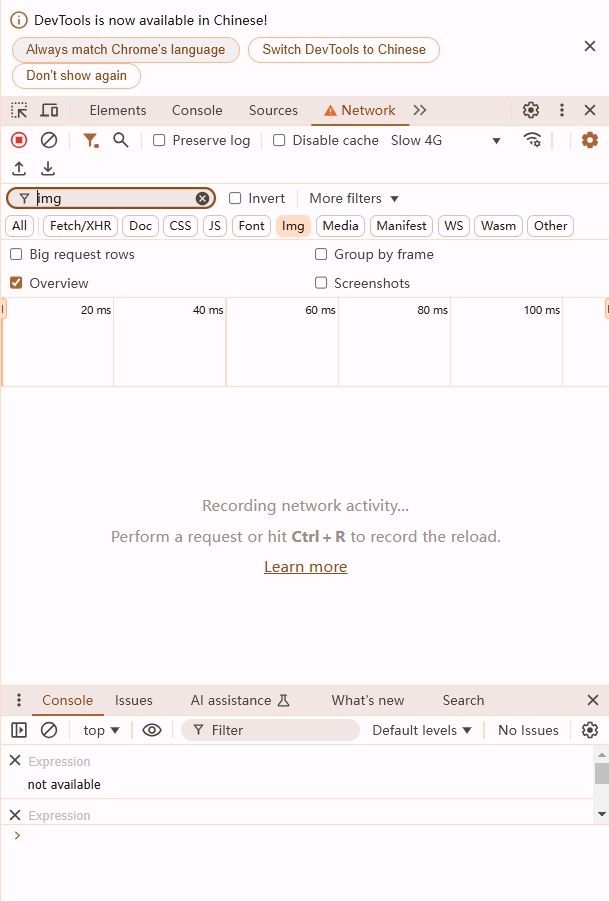
2.查找缓存信息
-刷新页面以确保所有资源都被重新加载。你可以点击开发者工具中的刷新按钮(一个循环箭头图标),然后选择“空缓存并强制重新加载”。
-在网络面板中,向下滚动以查看所有的请求和响应。这里列出了页面上的所有文件,如HTML、CSS、JavaScript、图片等。
-找到你感兴趣的文件类型(例如CSS或JavaScript文件)。点击它,然后在右侧面板中切换到“Headers”标签。
-在Headers部分,查找“Cache-Control”头部信息。如果显示为`max-age=...`或者有具体的日期时间,则表示该资源正在使用缓存。
1.手动清除整个浏览器缓存
-关闭Chrome浏览器。这是为了避免在清除过程中可能产生的冲突。
-重新打开Chrome浏览器。
-进入设置页面。点击右上角的三点菜单按钮,选择“设置”。
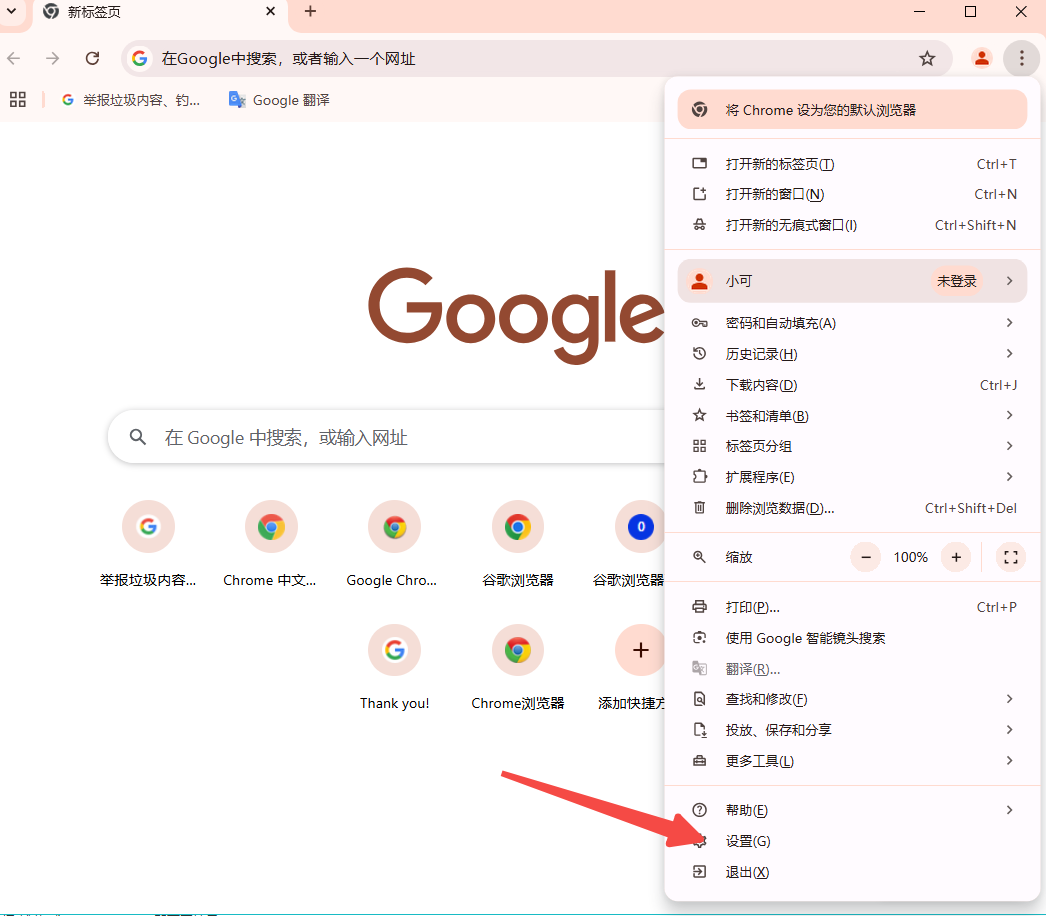
-导航到隐私设置和安全性。在左侧菜单中找到并点击“隐私设置和安全性”。
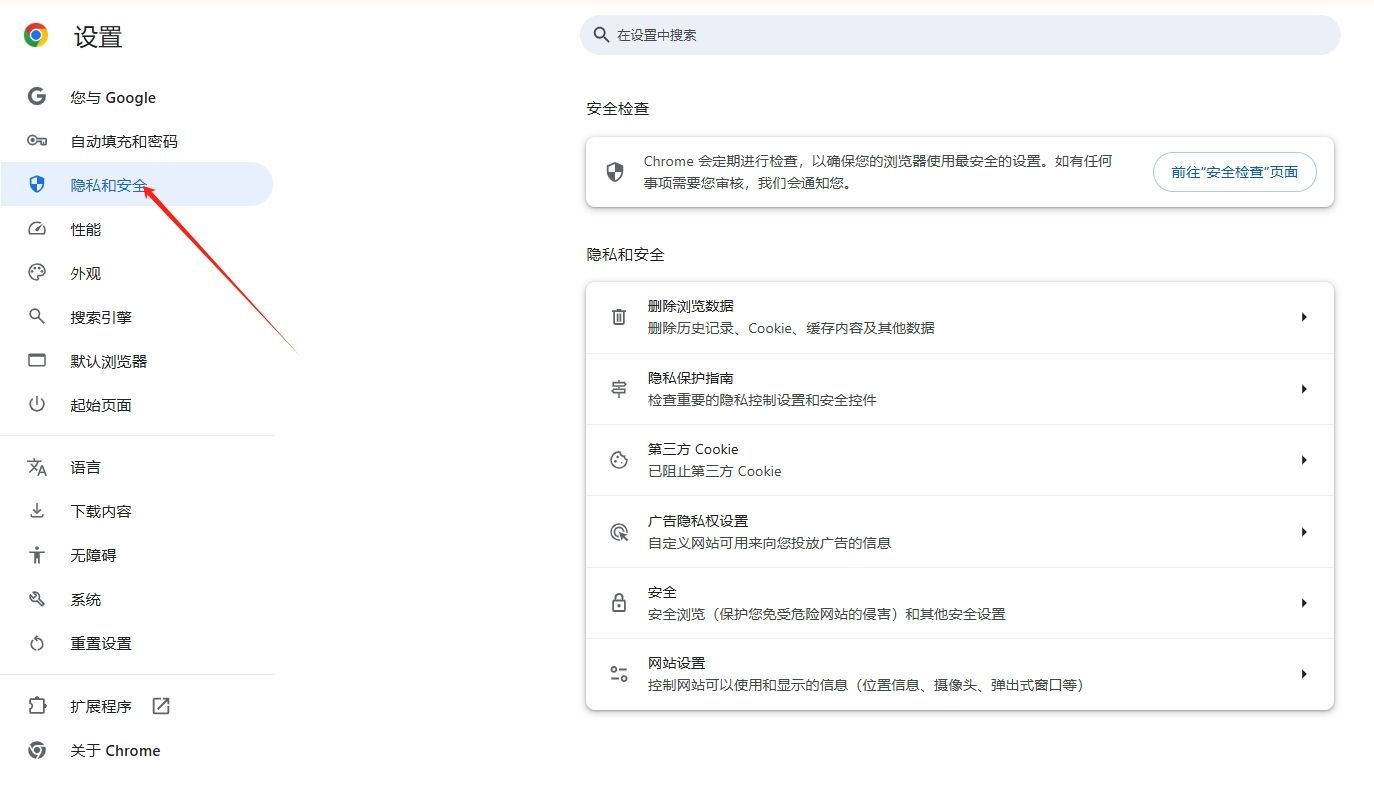
-清除浏览数据。在“隐私和安全”部分,点击“清除浏览数据”按钮。
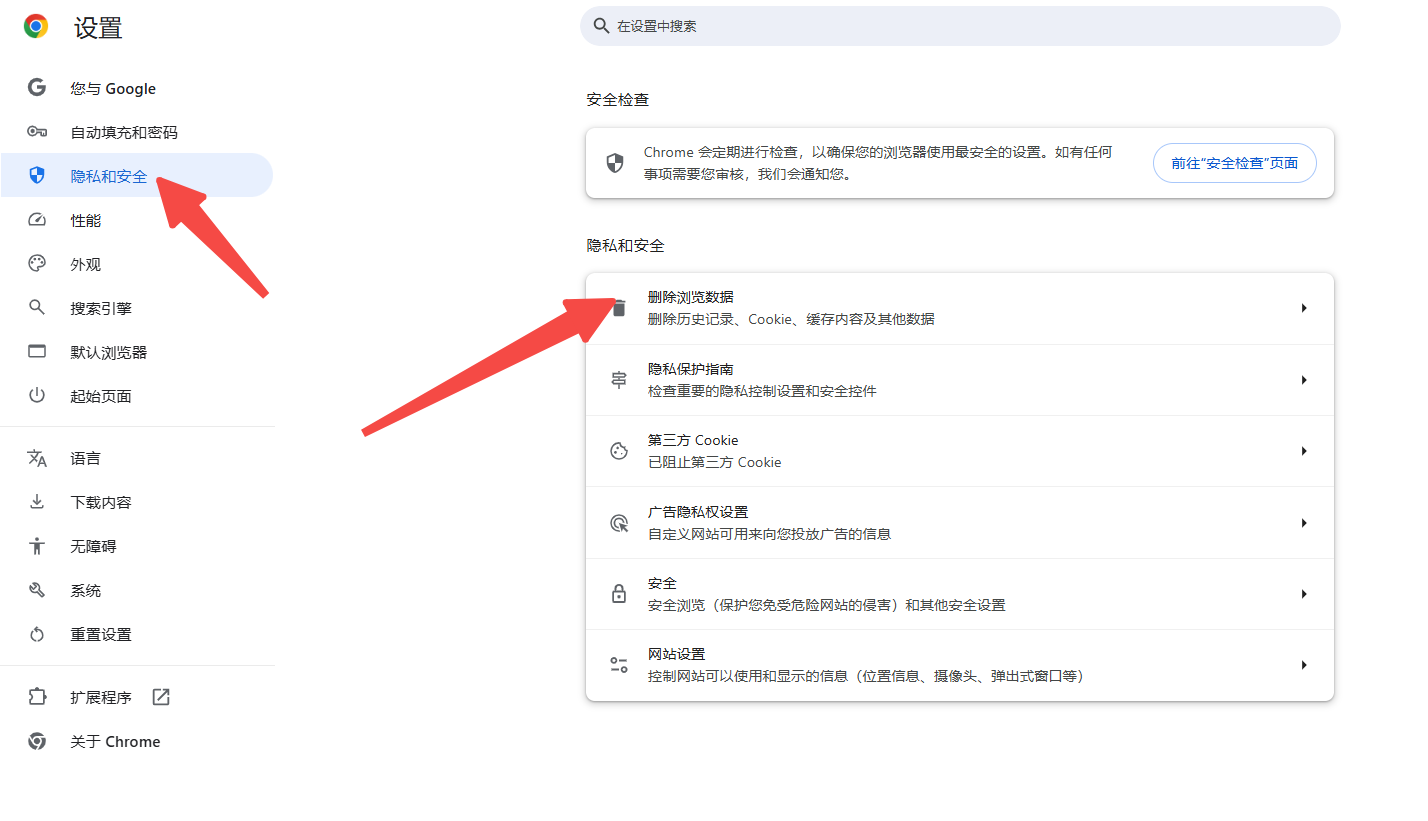
-选择时间范围。你可以选择“所有时间”来彻底清除,也可以选择最近一小时、24小时或最近四个星期的时间范围。
-选择要清除的数据类型。至少勾选“缓存的图片和文件”,你也可以根据需要选择其他选项,如Cookie、浏览历史记录等。
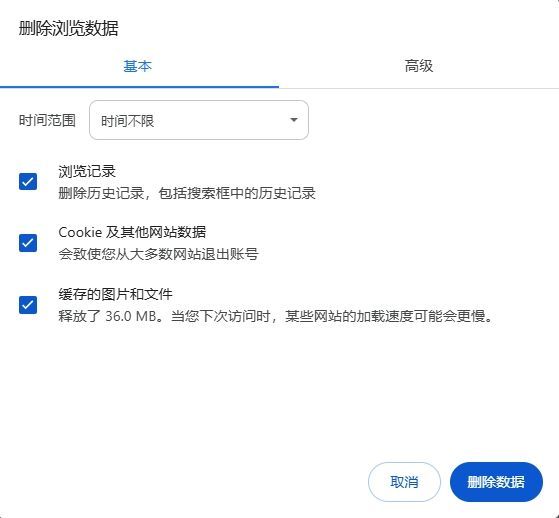
-点击清除数据。确认你的选择后,点击底部的“清除数据”按钮。
2.使用快捷键清除缓存
-同时按下`Ctrl+Shift+Del`键。这会在Windows/Linux系统上直接打开“清除浏览数据”对话框;在Mac系统上,使用`Cmd+Shift+Del`。
-选择要删除的内容和时间范围。与上述步骤相同,选择合适的选项后点击“清除数据”。
3.针对开发人员的高级技巧
-禁用缓存(开发阶段)。在开发者工具的“网络”面板中,有一个禁用缓存的选项。勾选这个选项后,Chrome将不会使用任何缓存,这对于开发和调试非常有用。请注意,这只在你当前使用的浏览器会话中有效,一旦关闭并重新打开浏览器,设置将会重置。
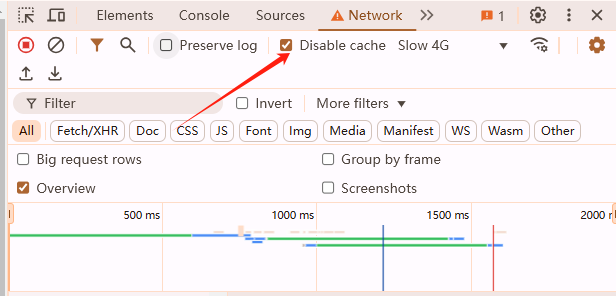
希望这些步骤能帮助你有效地管理和控制Chrome浏览器中的缓存数据!