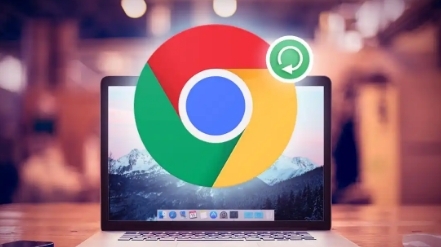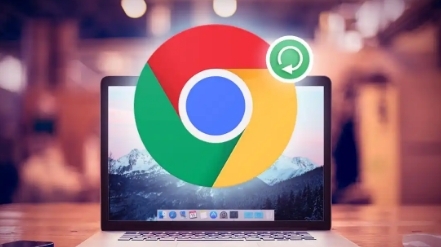
如何调整Chrome的声音输出设备
在日常使用电脑浏览网页时,我们可能会遇到Chrome浏览器声音输出设备不符合预期的情况,比如声音从错误的扬声器或耳机中传出。下面将详细介绍如何在Windows和Mac系统中调整Chrome的声音输出设备,让你轻松掌控浏览器的声音播放。
一、在Windows系统上调整
1. 打开Chrome浏览器:在桌面上找到Chrome浏览器的图标,双击打开浏览器。
2. 点击右上角菜单按钮:在浏览器窗口的右上角,你会看到一个由三个点组成的菜单按钮,点击它。
3. 选择“设置”选项:在弹出的下拉菜单中,选择“设置”,进入Chrome的设置页面。
4. 进入
高级设置:在设置页面中,向下滚动,找到并点击“高级”选项,展开更多设置内容。
5. 找到隐私和安全板块:在高级设置中,继续向下滚动,找到“隐私和安全”部分。
6. 点击网站设置:在“隐私和安全”板块中,找到“网站设置”选项并点击进入。
7. 选择声音部分:在网站设置页面中,找到“声音”选项,点击它。
8. 调整默认媒体设备:在“声音”设置页面中,你可以看到“默认媒体设备”选项,点击其下方的下拉菜单,从中选择你想要设置为默认声音输出的设备,如扬声器、耳机等。选择完成后,关闭设置页面即可。
二、在Mac系统上调整
1. 启动Chrome浏览器:在Mac电脑上找到Chrome浏览器的应用程序,双击打开。
2. 点击菜单栏中的Chrome选项:在屏幕顶部的菜单栏中,找到“Chrome”选项并点击。
3. 选择“偏好设置”:在Chrome菜单中,选择“偏好设置”,进入浏览器的偏好设置页面。
4. 切换到高级标签页:在偏好设置页面中,点击“高级”标签页。
5. 找到隐私和安全部分:在高级设置页面中,找到“隐私和安全”相关内容。
6. 点击内容设置:在“隐私和安全”部分中,点击“内容设置”按钮。
7. 选择声音选项:在内容设置页面中,找到“声音”选项并点击。
8. 更改默认音频设备:在“声音”页面中,通过下拉菜单选择你想要作为默认声音输出的设备,例如内置扬声器或连接的耳机等。设置完毕后,关闭偏好设置窗口。
通过以上步骤,无论是在Windows还是Mac系统下,你都可以轻松地调整Chrome浏览器的声音输出设备,确保浏览器的声音按照你的需求进行播放。如果在操作过程中遇到任何问题,建议检查设备的连接是否正常,或者参考相关设备的用户手册获取更多帮助。