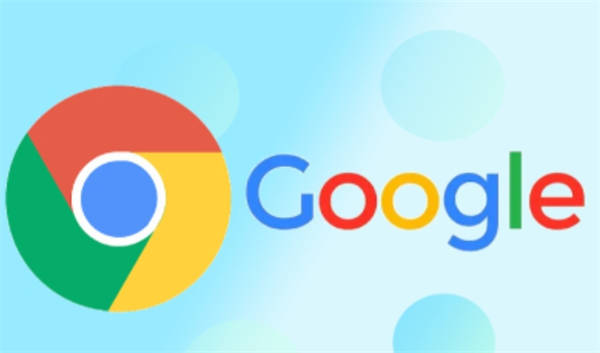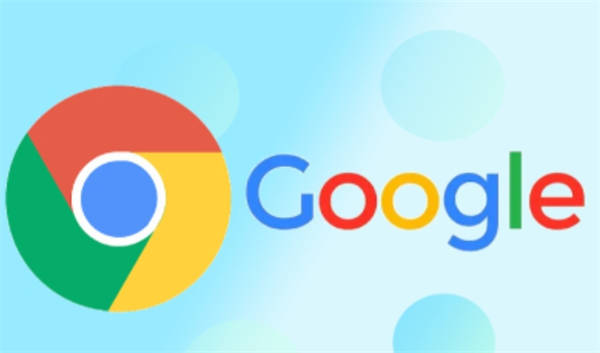
如何在 Google Chrome 中减少图片加载时的卡顿
在浏览网页时,大量图片同时加载常常会导致浏览器卡顿,影响我们的上网体验。下面将详细介绍在 Google Chrome 中减少图片加载卡顿的方法,让您能流畅地浏览网页。
一、开启“图像延迟加载”功能
1. 原理:图像延迟加载是指当页面初次加载时,仅加载可视区域内的图片,而其他区域的图片则在滚动到相应位置时才进行加载。这样可以显著减少初始页面的加载时间,避免因大量图片同时加载而导致的卡顿。
2. 操作步骤:打开 Google Chrome 浏览器,在地址栏输入“chrome://flags/”,按回车键进入
实验性功能设置页面。在搜索框中输入“LazyImageLoading”,将“Lazy Image Loading”选项设置为“Enabled”,然后点击“Relaunch”按钮重启浏览器,使设置生效。
二、使用“图片压缩
扩展程序”
1. 选择合适的扩展程序:有许多图片压缩扩展程序可供选择,如“TinyPNG - Compress Web Images”等。这些扩展程序可以自动对网页中的图片进行压缩,在不影响图片质量的前提下,大大减小图片文件的大小,从而加快图片加载速度,减少卡顿现象。
2. 安装与使用:进入 Chrome 网上应用店,搜索并找到您选择的图片压缩扩展程序。点击“添加到 Chrome”按钮进行安装。安装完成后,在浏览器右上角会出现扩展程序图标。当您浏览网页时,该扩展程序会自动对网页中的图片进行压缩处理,您无需手动操作即可享受更流畅的图片加载体验。
三、优化浏览器缓存设置
1.
清理缓存:随着时间的推移,浏览器缓存中可能会积累大量的临时文件和图片数据,这可能会导致浏览器在加载图片时出现卡顿。定期清理浏览器缓存可以有效解决这一问题。在 Chrome 浏览器中,点击右上角的菜单按钮,选择“更多工具”>“清除浏览数据”。在弹出的对话框中,选择要清除的内容(包括缓存、图片文件等),然后点击“清除数据”按钮。
2. 调整
缓存大小:适当增加浏览器缓存的大小可以提高图片的加载速度,因为浏览器可以直接从缓存中读取已访问过的图片,而无需重新从服务器下载。在 Chrome 浏览器中,目前无法直接手动调整缓存大小,但可以通过保持良好的浏览习惯和定期清理不必要的缓存数据来间接优化缓存性能。
通过以上方法,您可以在 Google Chrome 中有效地减少图片加载时的卡顿现象,提升浏览网页的流畅度和效率。无论是开启图像延迟加载功能、使用图片压缩扩展程序还是优化浏览器缓存设置,都能帮助您更好地应对图片加载缓慢的问题,让您的上网体验更加舒适和便捷。希望这些方法能对您有所帮助,让您在网络世界中畅游无阻。