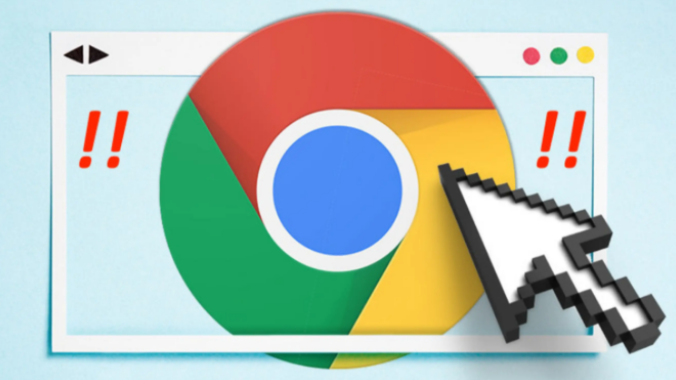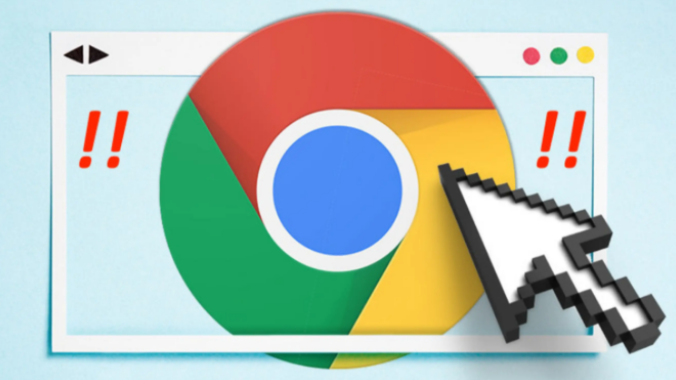
在日常的网络使用过程中,我们时常会遇到DNS解析出现问题的情况,这可能会导致网页加载缓慢、访问失败等诸多困扰。而谷歌浏览器的智能DNS故障切换功能,能够在一定程度上提升网络的稳定性,让我们的上网体验更加流畅。下面将详细介绍如何开启和利用这一功能。
一、了解智能DNS故障切换功能的原理
智能DNS故障切换是一种网络优化技术。当浏览器在尝试通过常规的DNS服务器解析域名时遭遇故障,比如DNS服务器响应超时或者返回错误结果等,它会自动切换到备用的DNS服务器进行再次解析。这样就能避免因单一DNS服务器的问题而导致网络连接中断或异常,从而保障网络访问的稳定性和连续性。
二、确认当前DNS设置情况
在操作之前,我们需要先查看当前谷歌浏览器所使用的DNS服务器设置。不同系统的查看方式略有不同:
* 对于Windows系统:打开谷歌浏览器,点击右上角的三个点(菜单按钮),选择“设置”。在设置页面中,找到并点击“高级”选项,然后在“系统”部分中,可以看到“计算机的代理设置”选项,点击它。在弹出的“局域网(LAN)设置”对话框中,切换到“高级”选项卡,这里就可以查看当前的DNS服务器地址了。
* 对于Mac系统:同样打开谷歌浏览器,点击菜单栏中的“谷歌浏览器”,选择“设置”。进入设置后,点击“高级”,再点击“网络”,在其中找到“更改代理设置”,然后按照与Windows类似的步骤,在“高级”选项卡下查看DNS服务器地址。
三、配置备用DNS服务器地址
为了实现智能DNS故障切换功能,我们需要手动添加备用的DNS服务器地址。以下是一些常用的可靠DNS服务器地址供参考:
* 阿里云公共DNS:首选地址为223.5.5.5,备用地址为223.6.6.6。
* 腾讯DNS:首选地址是119.29.29.29,备用地址为182.254.116.116。
以Windows系统为例,在上述提到的“局域网(LAN)设置”对话框中,点击“使用下面的DNS服务器地址”单选框,然后分别在“首选DNS服务器”和“备用DNS服务器”输入框中填写合适的地址,比如将阿里云公共DNS的首选地址223.5.5.5填入“首选DNS服务器”,备用地址223.6.6.6填入“备用DNS服务器”。Mac系统的操作类似,在相应的位置填写这些地址即可。
四、测试智能DNS故障切换功能
完成上述设置后,我们可以进行简单的测试来验证智能DNS故障切换功能是否生效。一种常见的方法是暂时修改本机的DNS设置为一个不可用的值,然后尝试访问网页,观察浏览器是否会自动切换到备用DNS服务器进行解析。
具体操作如下:在Windows系统中,再次进入“局域网(LAN)设置”对话框,随意修改一下“首选DNS服务器”的地址为一个明显错误的值(比如999.999.999.999),然后点击“确定”保存设置。此时打开谷歌浏览器,尝试访问一个经常访问的网站,如果浏览器能够自动切换到备用DNS服务器并成功加载网页,就说明智能DNS故障切换功能正常运作了。测试完成后,记得将DNS设置恢复为之前的合适值。
五、注意事项
* 虽然智能DNS故障切换功能能提升一定的网络稳定性,但也不能过度依赖它。因为如果所有的DNS服务器都出现故障,浏览器仍然无法正常解析域名。
* 在选择备用DNS服务器时,建议选择知名度高、信誉良好的服务提供商的DNS,以确保网络安全和解析的准确性。
通过以上步骤,我们就可以在谷歌浏览器中开启并合理利用智能DNS故障切换功能,有效提升网络的稳定性,让网页浏览等网络活动更加顺畅地进行。希望这篇教程能够帮助大家更好地理解和运用这一实用的功能,享受更优质的网络体验。