谷歌浏览器如何打开内存节省模式?谷歌浏览器是一款非常受欢迎的浏览器软件,这款浏览器界面设计简约清爽,功能齐全,能够自定义设置,还支持现状扩展程序,但是这款浏览器拥有一个缺点,那就是非常占用内存空间,我们在使用的时候可以开启节省内存模式避免由于内存不够导致浏览器卡顿的问题。接下来就让小编给大家带来谷歌浏览器开启内存节省模式步骤详解,有需要的朋友不妨来看看了解一下。

第一步:双击打开谷歌浏览器进入主页,(如图所示)。
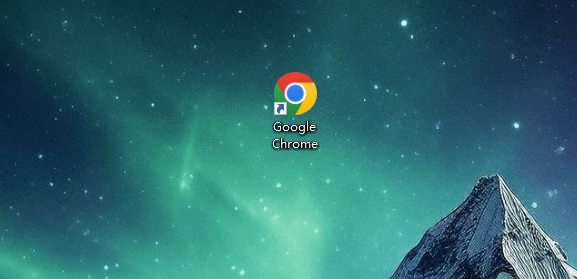
第二步:在界面右上方点击如图所示的三个点图标,点击“更多工具”——“性能”,(如图所示)。
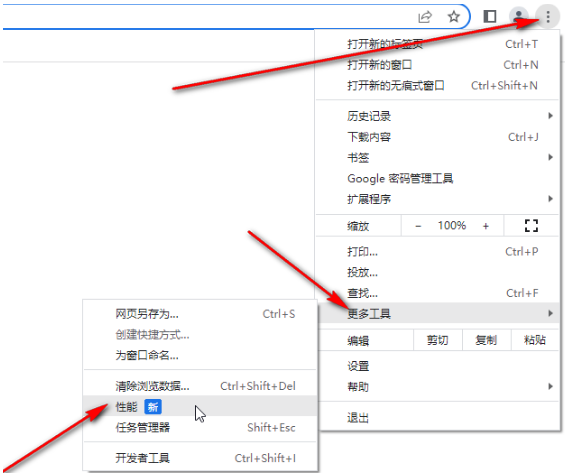
第三步:也可以点击三个点图标后点击“设置”,然后在打开的窗口中点击切换到“性能”栏,点击“内存节省程序”右侧的按钮将其开启就可以了,(如图所示)。
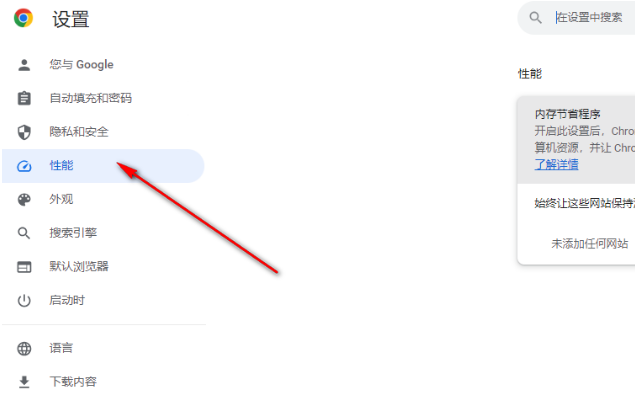
第四步:如果我们需要设置指定网站保存活跃状态,就点击“添加”按钮,然后输入相应的网站进行添加,(如图所示)。
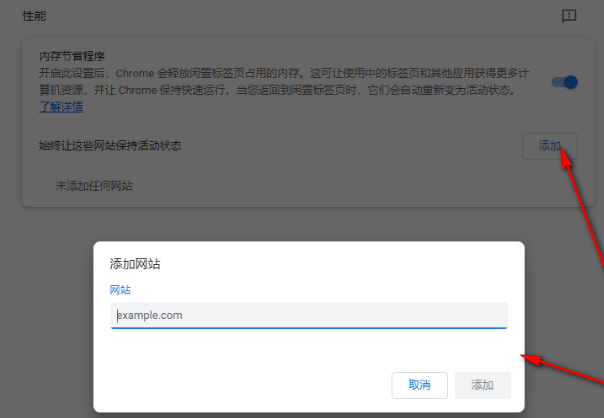
第五步:在下方可以看到添加的列表,后续可以点击右侧的三个点图标进行编辑或者删除等操作,(如图所示)。
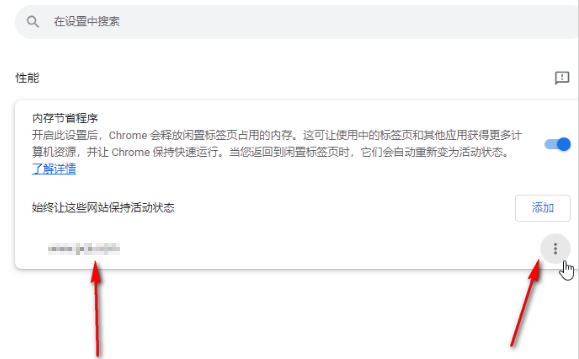
以上就是【谷歌浏览器如何打开内存节省模式?谷歌浏览器开启内存节省模式步骤详解】的全部内容啦,更多Chrome浏览器教程分享,请继续关注本站。