谷歌浏览器怎么隐藏书签栏?如今很多人都喜欢使用谷歌浏览器办公或者学习,这款浏览器具有安全、稳定、快速的特性,能够帮助用户轻松上网,在这款浏览器里大家可以将喜欢的网站添加至书签,方便后续能够快速打开,书签会在浏览器工具栏里显示,如果想要隐藏书签栏要如何操作呢。本篇文章给大家带来谷歌浏览器隐藏书签栏方法步骤,还不知道如何操作的朋友赶紧来看看了解一下吧。

1、打开谷歌浏览器,进入设置页面(如图所示)。
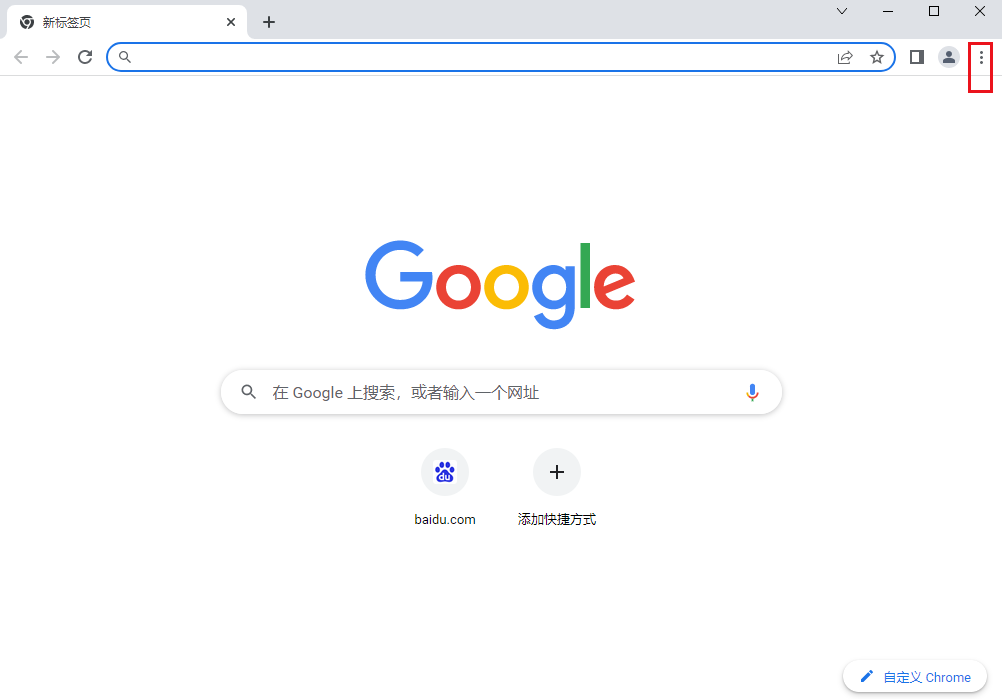
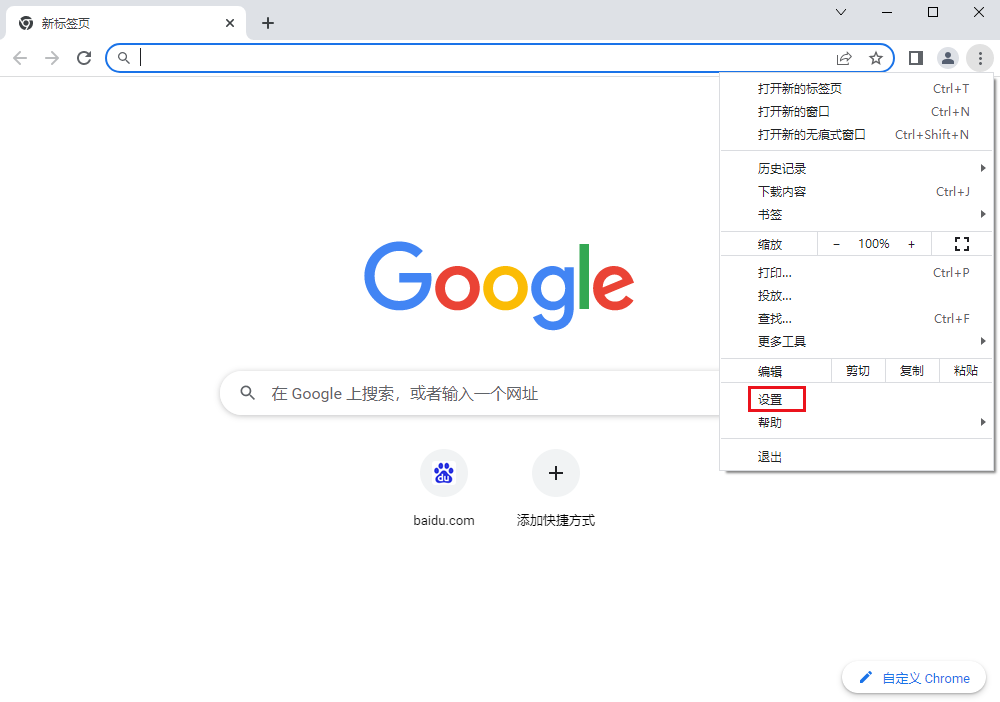
2、待设置页面弹出后,滑动找寻“显示书签栏”选项(如图所示)。
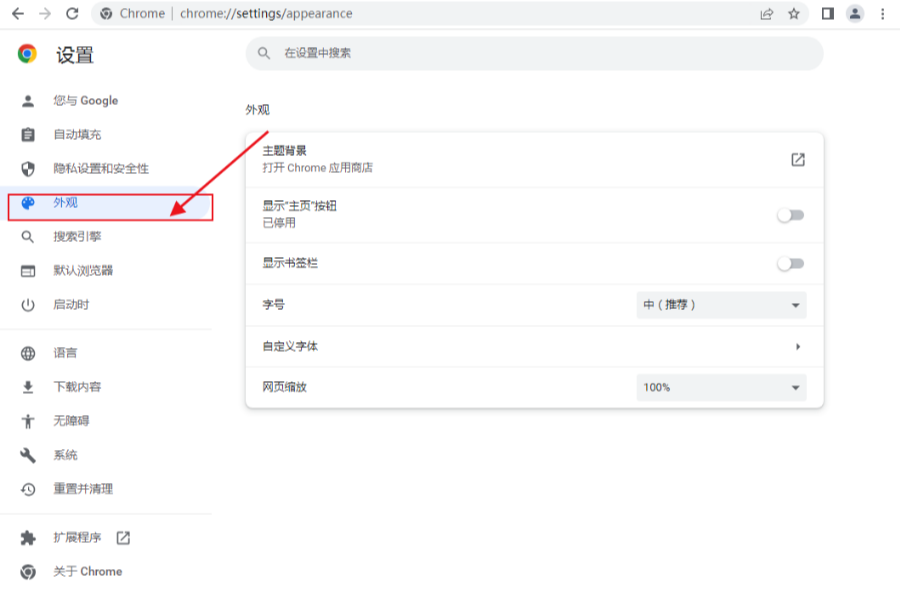
3、最后,将之关闭就可以了(如图所示)。
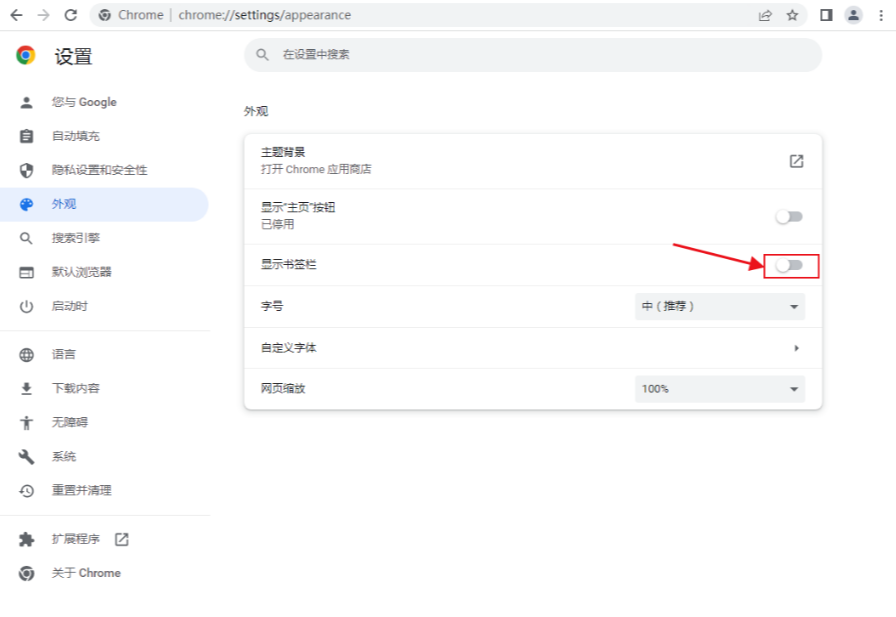
上述就是【谷歌浏览器怎么隐藏书签栏?谷歌浏览器隐藏书签栏方法步骤】的所有内容啦,希望能够帮助大家解决问题,更多Chrome浏览器教程分享,请继续关注下一期内容!