macbook谷歌浏览器怎么下载?谷歌浏览器是如今最受欢迎的一款浏览器软件,这款浏览器支持不同的系统和设备安装,在Windows系统和ios系统的安装方式也会有所不同,目前最常见的安装方式就是手机安装和电脑安装了,部分macbook用户还不清楚如何安装谷歌浏览器。接下来小编就给大家带来在macbook上下载安装谷歌浏览器教程介绍,有需要的朋友不要错过了。

1、首先打开电脑自带的Safari浏览器,在搜索栏中输入“https://www.google.cn/intl/zh-CN/chrome/”网址,然后在出现的页面中选择“下载Chrome”按钮(如图所示)。
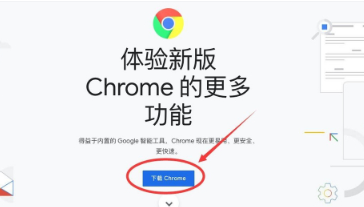
2、点击完成后,在出现的的窗口中选择“接受并安装”选项(如图所示)。
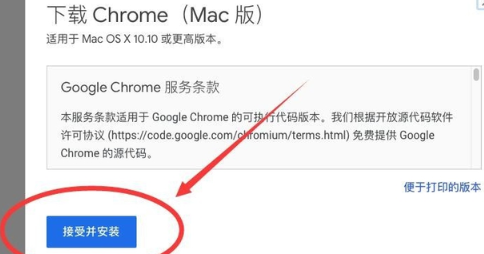
3、等待软件下载结束,然后在浏览器右上角找到一个箭头向下的“下载列表”图标并点击(如图所示)。
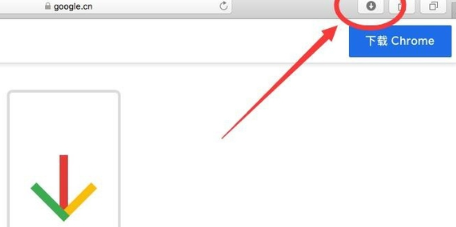
4、在出现的列表中选择googlechrome.dmg后面的“放大镜”图标并点击(如图所示)。
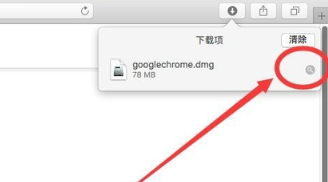
5、在出现的页面中,双击“googlechrome.dmg”进行安装(如图所示)。
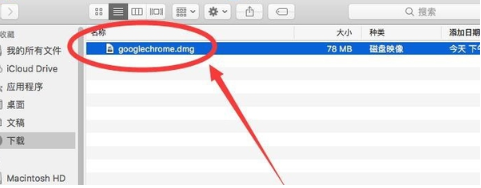
6、在弹出的提示框中选择“跳过”按钮(如图所示)。
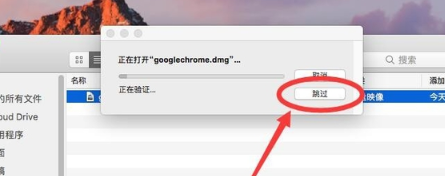
7、在出现的页面中,将上方“Google Chrome”l图标拖入下方,蓝色文件夹中(如图所示)。
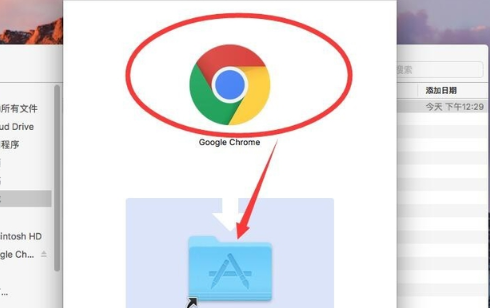
8、都等待拷贝结束,点击右上角“红色叉号”按钮,关闭安装文件(如图所示)。
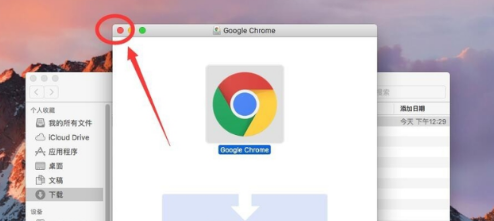
9、然后点击顶部的“前往”选项按钮(如图所示)。

10、点击完成后在出现的列表中选择“应用程序”选项(如图所示)。
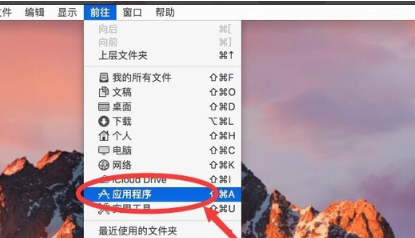
11、在应用程序窗口中找到“Google Chrome”并点击打开(如图所示)。

12、点击后,在弹出的提示框中选择“打开”选项(如图所示)。
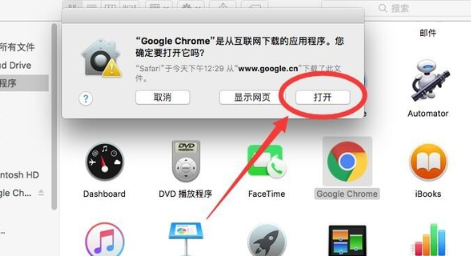
13、在下面的提示框中将两个选项都取消选择,然后点击下方“启动Google Chrome”按钮(如图所示)。
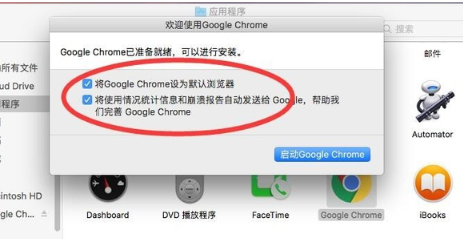
14、进入Google Chrome后根据系统提示进行操作即可(如图所示)。
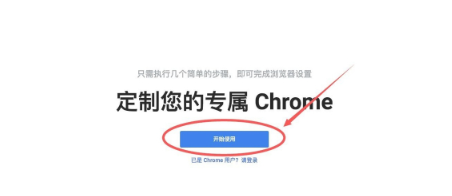
上述就是chrome浏览器带给大家的【macbook谷歌浏览器怎么下载?在macbook上下载安装谷歌浏览器教程介绍】所有内容啦,