很多用户在使用谷歌浏览器的时候会选择将经常访问的网页添加进收藏夹中,主页会方面以后的访问。那么我们如何才能够将网页添加进收藏夹里面呢?其实方法非常简单,只需要几个简单的步骤即可实现。下面小编带来谷歌浏览器在哪添加收藏夹的具体操作步骤,一起来学习学习吧。

1、首先我们打开电脑并在桌面上找到谷歌浏览器图标,双击打开【如图所示】。
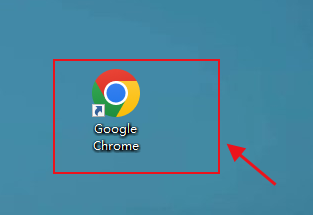
第一种方法:
第一步,我们可以点击地址栏右侧的五角星图标【如图所示】。
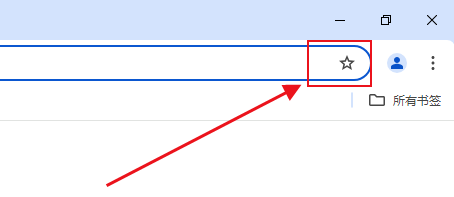
第二步,在弹出的修改书签窗口中,点击完成按钮,即可收藏该网页【如图所示】。
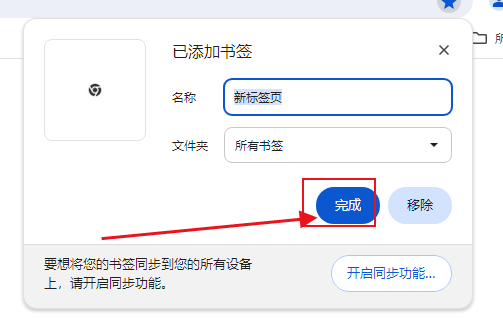
第二种方法:
第一步,点击浏览器右上角的三点图标,也就是自定义及控制按钮,在弹出的菜单中,点击书签选项,再点击次级菜单中的为此标签添加书签选项,也可以收藏该网页【如图所示】。
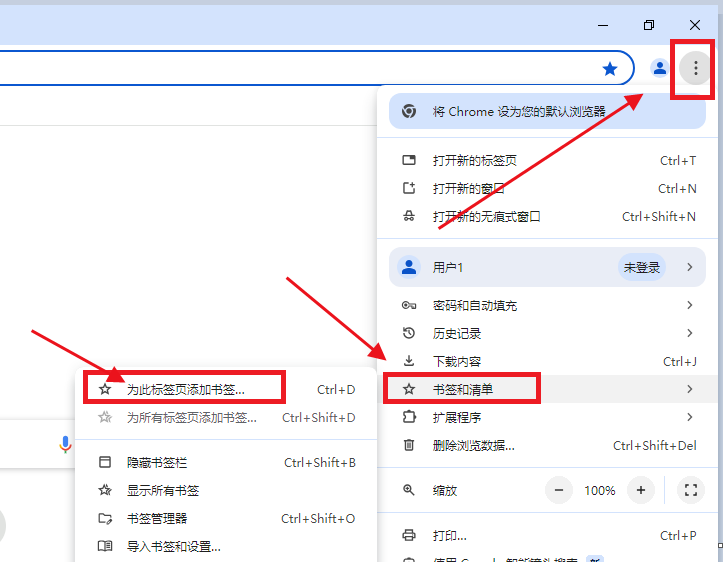
第二步,如果收藏较多的网址的话,可以点击书签管理器选项【如图所示】。
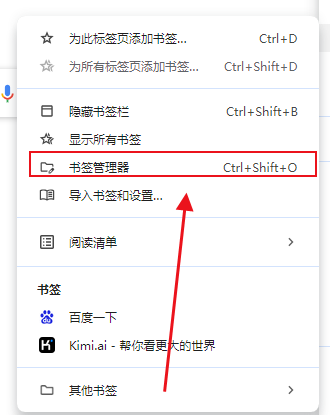
第三步,进入书签管理页面后,点击右上角的三点图标,然后点击下拉菜单中的添加文件夹选项【如图所示】。
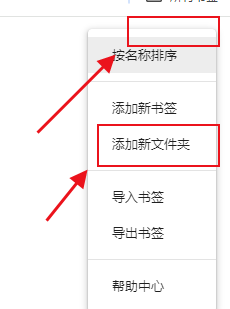
第四步,然后在添加文件夹窗口中,输入文件夹的名称点击保存按钮,之后在收藏网页的时候,就可以选择该文件夹了【如图所示】。
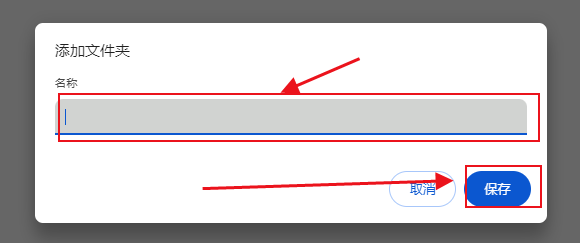
上述就是关于【谷歌浏览器在哪添加收藏夹?图文教程分享】的全部内容了,希望能够帮助到需要的用户朋友们!