谷歌浏览器怎么自定义安装路径?谷歌浏览器是一款超级好用的网络浏览工具,这款浏览器界面简洁,使用方便,大家可以安装各式各样的扩展程序满足更多的使用需求,默认情况下我们下载安装的谷歌浏览器在C盘,由于谷歌浏览器是一款特别吃内存的浏览工具,因此大家需要重新修改安装路径。接下来小编就给大家带来谷歌浏览器修改安装路径教程介绍,大家千万不要错过了。

1、首先正常安装谷歌浏览器,安装完毕后右键桌面快捷方式,单击“打开文件位置”,如图所示。
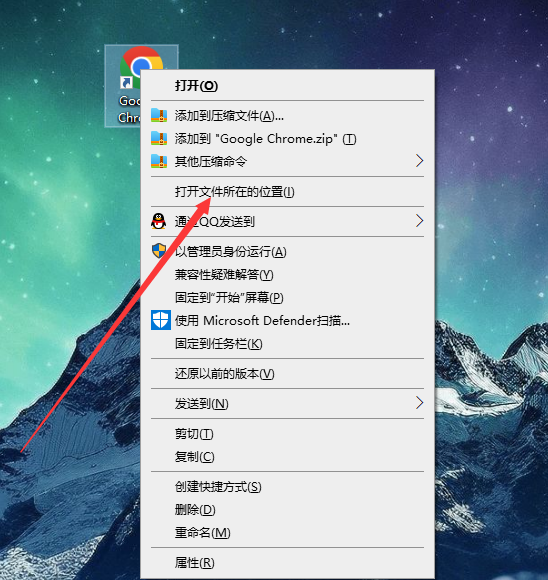
2、找到“Google”文件夹,将它移动到要更改的地方(我这里是E盘根目录),如图所示。
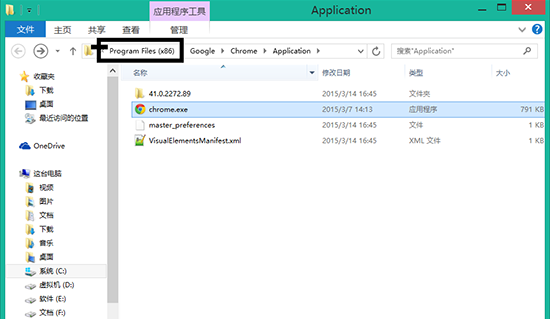
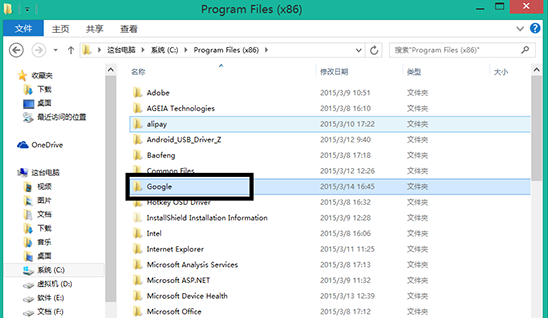
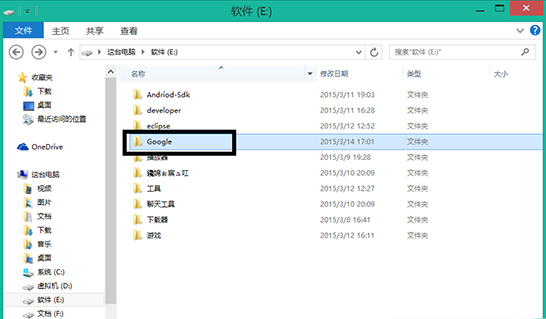
3、此时是不能打开桌面的谷歌浏览器的快捷方式,如图所示。
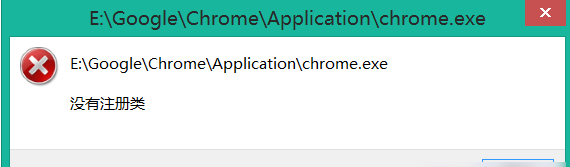
4、以管理员打开命令提示符,输入mklink "C:\Program Files (x86)\Google" "E:\Google"(前面的引号里是默认安装位置,后面是移动之后的位置,注意空格),如图所示。
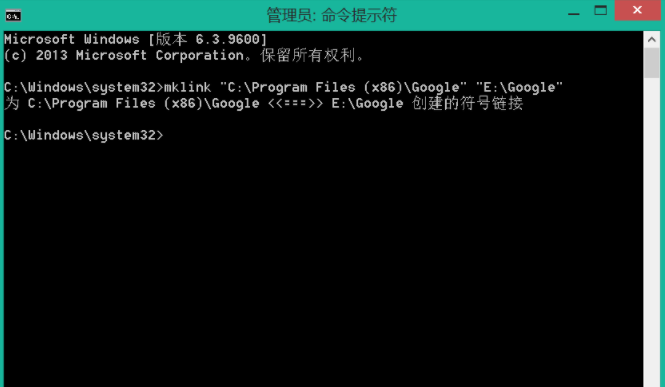
5、双击桌面的快捷方式发现已经可以打开了,以上就是更改谷歌浏览器的安装位置的方法,使用谷歌浏览器的朋友可以试试。
上述就是【谷歌浏览器怎么自定义安装路径?谷歌浏览器修改安装路径教程介绍】的全部内容啦,更多chrome浏览器相关内容,敬请关注本站!