Win10电脑怎么将谷歌设置为默认浏览器?Win10电脑的默认浏览器是edge浏览器浏览器,不过如今很多人都喜欢使用谷歌浏览器,这款浏览器页面更加简洁,操作简易,用户可以轻松获取到想要的信息,并且还能享受高速上网服务,那么如何将Win10电脑的默认浏览器设置为谷歌浏览器呢。本篇文章给大家带来Win10设置谷歌浏览器为默认浏览新手教程,有需要的朋友赶紧来看看吧。

1、将电脑桌面上的开始菜单图标点击打开,之后在打开的页面中,将左侧的齿轮设置图标点击打开(如图所示)。
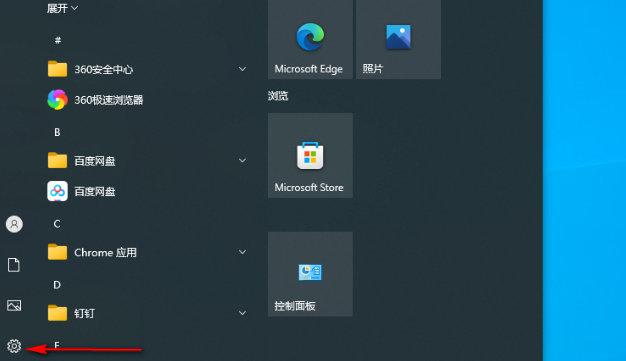
2、随后即可进入到设置页面中,在页面上可以看到很多的设置功能选项,然后选择【应用】选项进入(如图所示)。
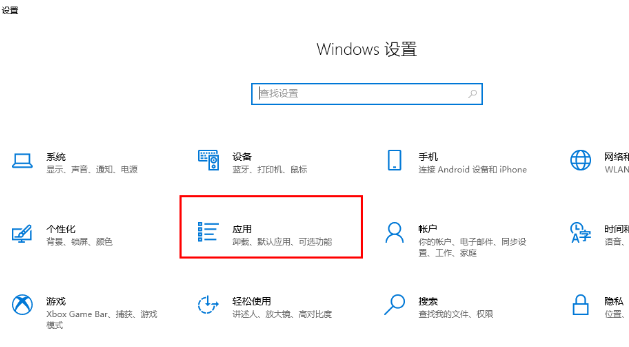
3、之后,进入到页面中,将页面左侧的【默认应用】选项进行点击,然后在右侧的页面找到浏览器默认选项,当前的默认浏览器是【360极速浏览器】,将该浏览器点击打开(如图所示)。
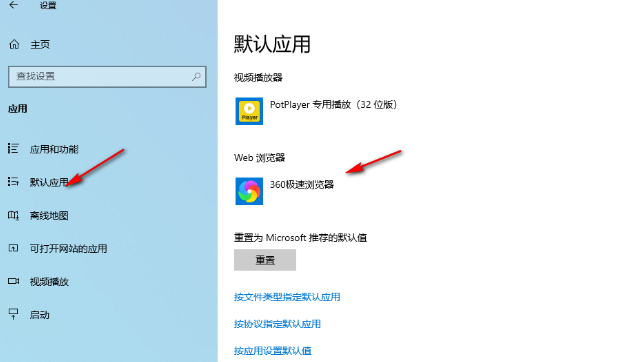
4、随后就可以看到自己电脑中的所有浏览器,找到谷歌浏览器,之后点击该浏览器(如图所示)。
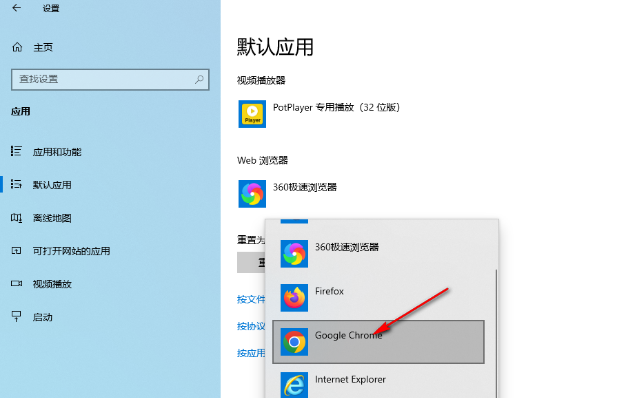
5、这时候就可以看到谷歌浏览器被设置成了默认的浏览器了(如图所示)。
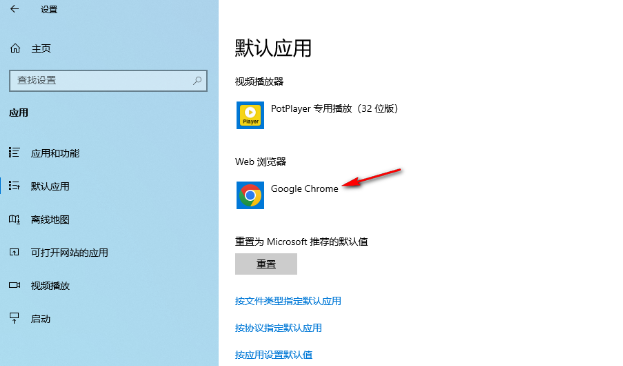
上述就是【Win10电脑怎么将谷歌设置为默认浏览器?Win10设置谷歌浏览器为默认浏览新手教程】的全部内容啦,更多Chrome浏览器精彩教程,请继续关注下一期内容!