谷歌浏览器隐私沙盒模式怎么关闭?现在有很多人都在使用谷歌浏览器,这款浏览器为用户提供十分方便的上网服务,安全性和稳定性还非常高,我们在这款浏览器里浏览网页可以开启隐私沙盒模式,保护个人的信息隐私安全,那么如何关闭隐私沙盒模式呢?想必不少用户都想知道吧。本篇文章给大家带来谷歌浏览器关闭隐私沙盒模式方法技巧,还不清楚如何关闭的朋友快来看看吧。

1.将谷歌浏览器用鼠标双击打开,然后点击页面右侧上方的竖着显示的三个点图标(如图所示)。
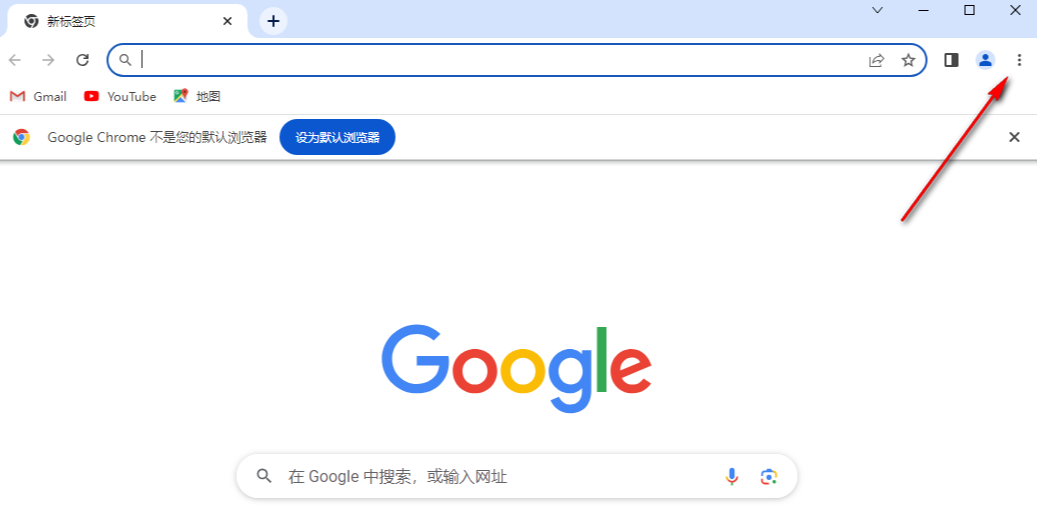
2.之后,我们在打开的下拉选项中,将【设置】选项进行点击,进入到设置页面中(如图所示)。
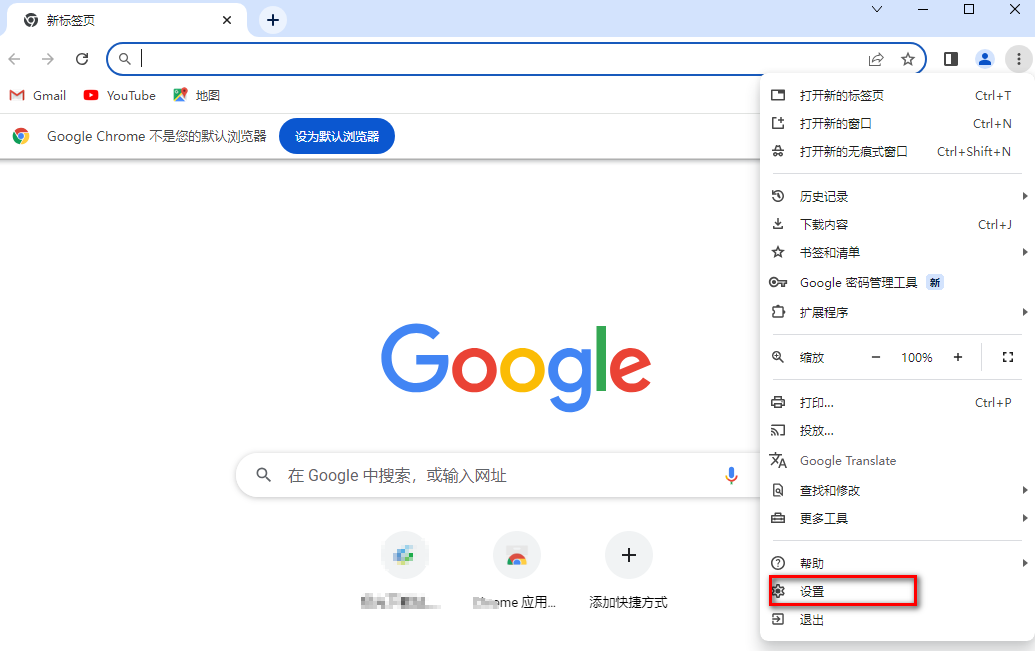
3.随后,在打开的页面中,将左侧导航栏中的【隐私和安全】选项栏目用鼠标左键点击打开(如图所示)。
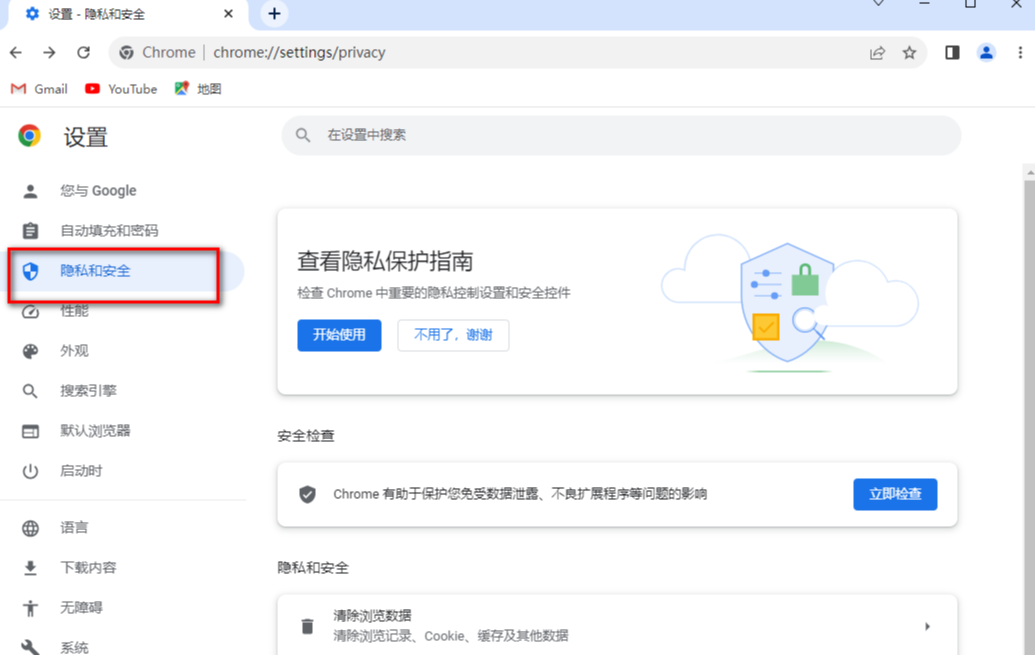
4.接着,在右侧的页面中用鼠标滚轮滑动页面找到【Pirvary Sandbox】选项,该选项为隐私沙盒功能选项,点击该选项进入(如图所示)。
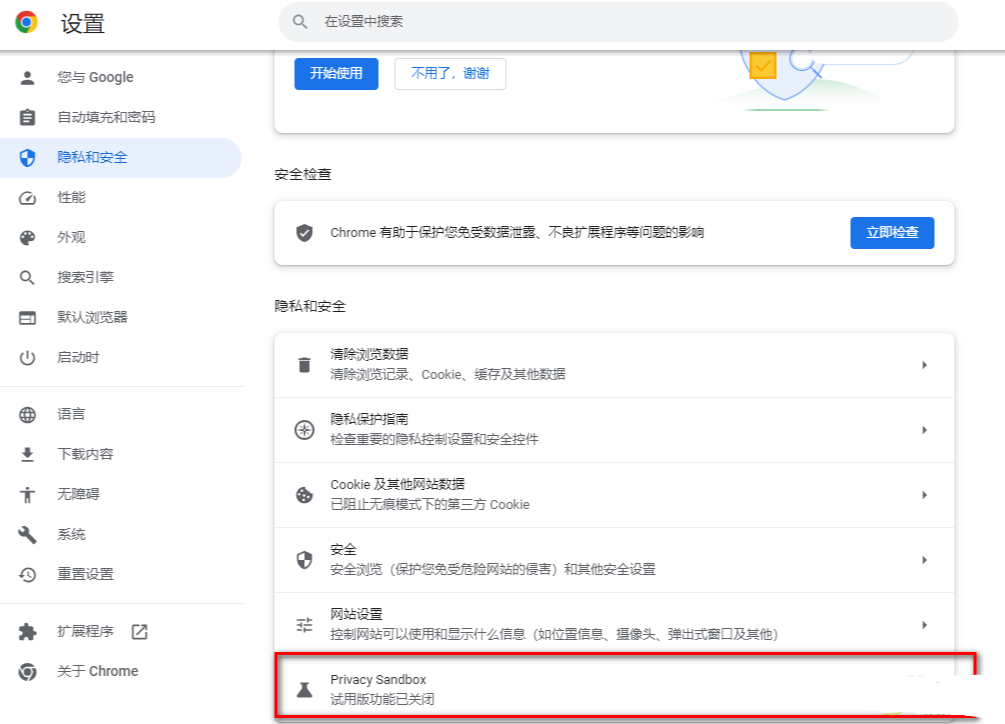
5.这时在打开的隐私沙盒的窗口中,我们将【试用版】后面的功能关闭即可(如图所示)。
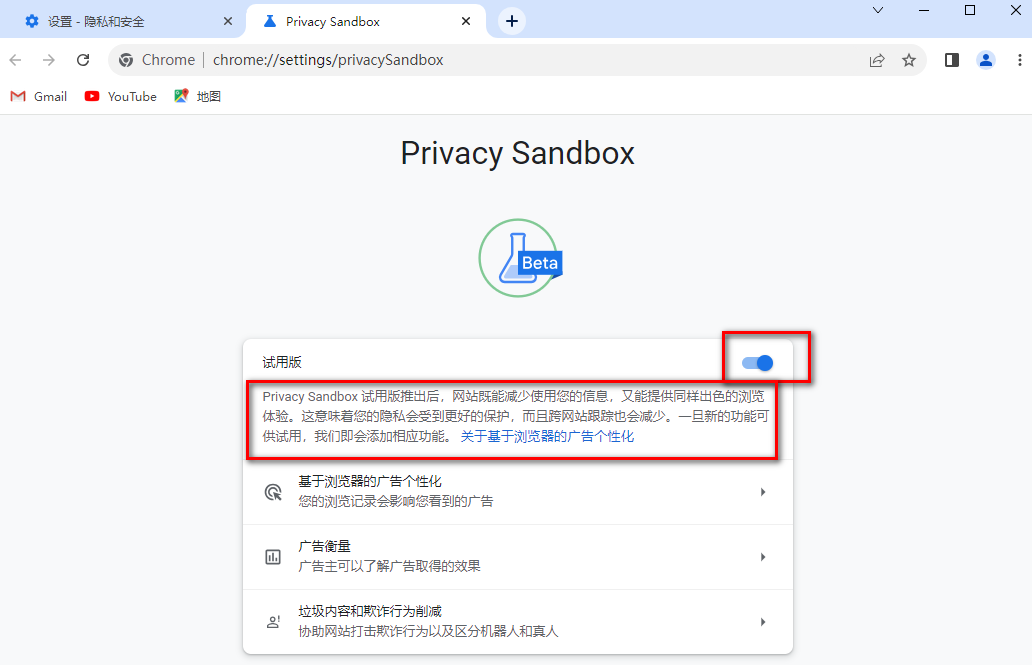
以上就是【谷歌浏览器隐私沙盒模式怎么关闭?谷歌浏览器关闭隐私沙盒模式方法技巧】的所有内容啦,更多Chrome浏览器教程分享,请继续关注本站!