Edge浏览器怎么关闭bing搜索栏?有用户在使用edge浏览器的时候,发现主页多了一个bing搜索框,这是怎么回事?有些用户觉得没有什么用,想要删除,那怎么将edge浏览器中出现的bing搜索框去掉呢?下面小编就给大家整理了具体的操作教程。
1、首先,请大家在Windows10系统桌面的任务栏中找到Microsoft Edge浏览器的图标,点击就可以打开Microsoft Edge浏览器,如下图所示。
2、进入Microsoft Edge浏览器的主页面之后,我们会看到Microsoft Edge浏览器的默认主页是MSN主页,默认搜索引擎是bing搜索引擎,那么我们点击页面右上角的按钮,进行相关的页面设置。
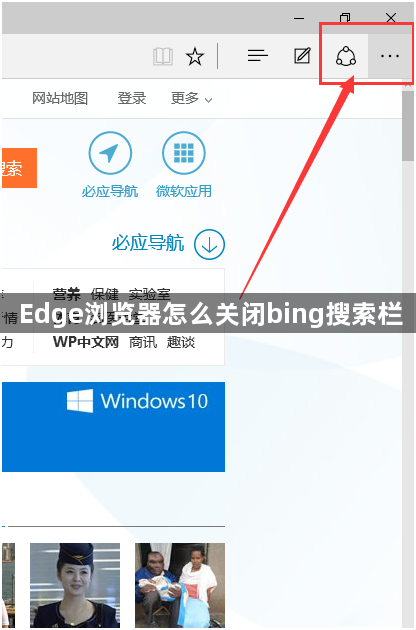
3、打开Microsoft Edge浏览器设置选项之后,在弹出的菜单中点击最后一个项目设置选项。

4、进入浏览器设置选项之后,我们会看到一个打开方式的设置项目,在该设置项目中,点击选择特定页,在特定页项目下我们可以找到自定义选项。

5、在自定义选项中,我们可以看到有一个网址输入的文本框,在文本框中输入你想要的浏览器主页地址。
6、在输入网址后,还有一个需要注意的地方就是我们会看到文本框输入页面之后,有一个+标志的按钮,只有点击了该按钮之后,我们的相关设置才会被保存,这个要特别注意。
7、当我们点击了+标志的按钮之后,我们可以看到自己设置的百度网址就可以添加到浏览器的打开页面中了,当浏览器程序打开的时候,就会自动打开第一个页面,也就是我们设置的主页地址了。
8、接下来,我们将浏览器的设置页面继续向下翻,直到找到高级设置页面,在高级设置页面中,我们选择查看高级设置即可。
9、接下来,我们在高级设置菜单页面中,找到地址栏搜索方式设置页面,在该设置项目中,可以看到bing是默认的页面,我们可以点击第二个百度搜索选项,或者是新增一个自己习惯使用的页面。
10、当以上的所有选项都设置完了以后,我们重启一下Microsoft Edge浏览器,当再次打开浏览器页面之后,弹出的第一个页面就是我们刚才设置的网址,那么就意味着主页设置已经成功啦。
11、接下来,我们在浏览器地址栏里输入相关的搜索关键词,在展现的结果页面会出现百度搜索字样,这就意味着我们的Microsoft Edge浏览器默认搜索引擎也设置完毕啦,小伙伴们赶快试试吧。
以上就是关于Edge浏览器怎么关闭bing搜索栏-Edge浏览器关闭bing搜索栏教程的详细内容,关注chrome家园获取更多浏览器相关资讯资源。