谷歌浏览器怎么设置默认主页?谷歌浏览器是如今最受欢迎的一款网络浏览器软件,这款浏览器界面简约,功能丰富,使用感受非常不错,一般情况下我们下载安装好谷歌浏览器,默认的主页界面是google搜索,不少小伙伴表示谷歌浏览器的默认主页是别的搜索引擎,那么默认主页改如何设置呢。下面小编就给大家带来谷歌浏览器设置默认主页具体步骤,希望能够帮到大家。

1、在界面右上方点击三个点图标并在子选项中点击“设置”(如图所示)。
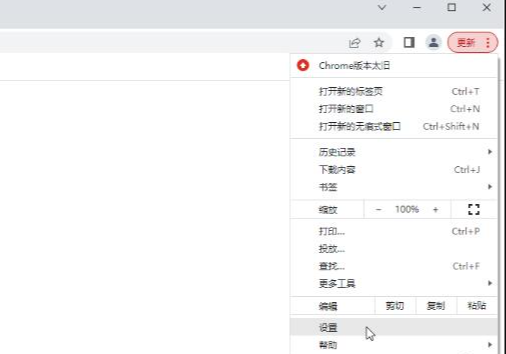
2、进入设置页面后,在界面左侧点击切换到“启动时”,然后在右侧点击选择“打开特定网页或一组网页”(如图所示)。

3、接着点击出现的“添加新网页”,在打开的窗口中输入需要的网页并进行确定(如图所示)。
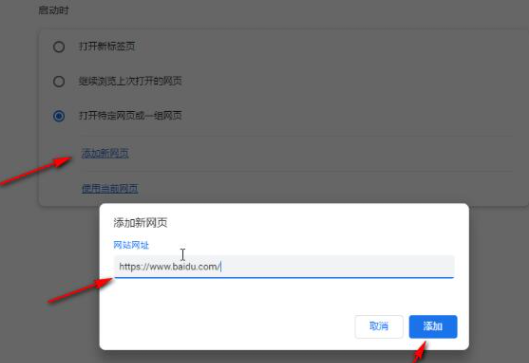
4、如果有需要我们还可以点击切换到“搜索引擎”后,点击下拉箭头进行选择(如图所示)。
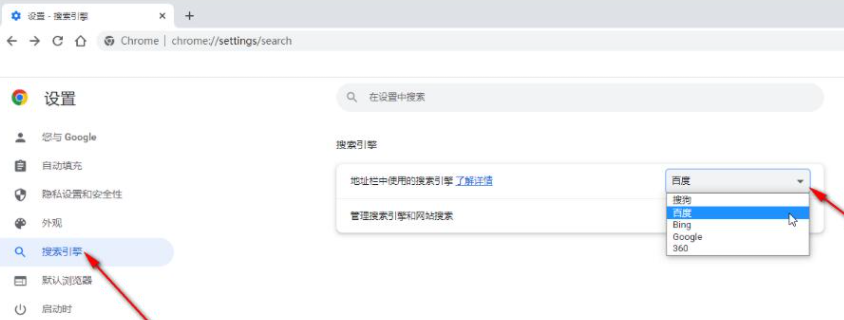
5、后续重新打开谷歌浏览器时就会发现是我们设置的主页了,在右上方我们还可以进行设置(如图所示)。
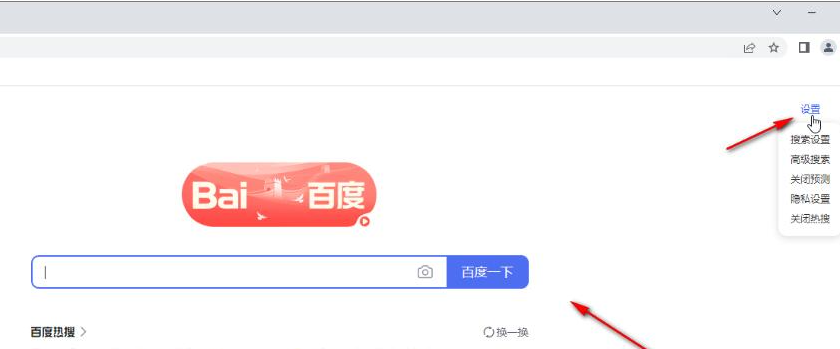
上述就是【谷歌浏览器怎么设置默认主页?谷歌浏览器设置默认主页具体步骤】的所有内容啦,更多chrome浏览器教程内容,敬请关注本站。