谷歌浏览器控制台怎么设置中文模式?如今很多人都在使用谷歌浏览器,这款浏览器是由美国谷歌公司打造的,控制台文字是英文版的,部分用户需要在控制台里进行设置,但是英文版界面使用起来非常不方便,那么如何将谷歌浏览器的控制台设置为中文模式呢。本篇文章就给大家带来谷歌浏览器将控制台设置为中文方法步骤,希望大家能够通过以下方法获取到帮助。

1、第一步,我们在电脑中找到谷歌浏览器,打开该浏览器,然后在页面右上角打开“自定义及控制Google Chrome”图标(如图所示)。
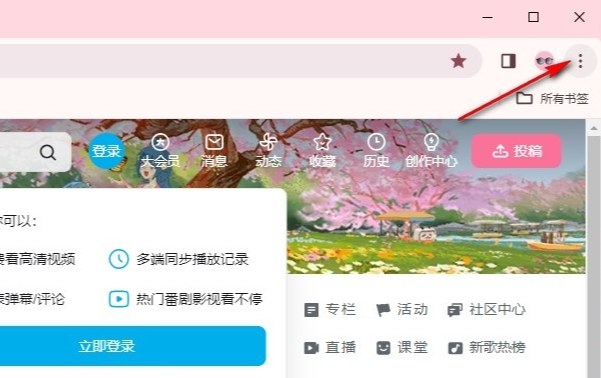
2、第二步,接着我们在谷歌浏览器的菜单列表中鼠标下划找到“更多工具”选项,点击打开该选项(如图所示)。
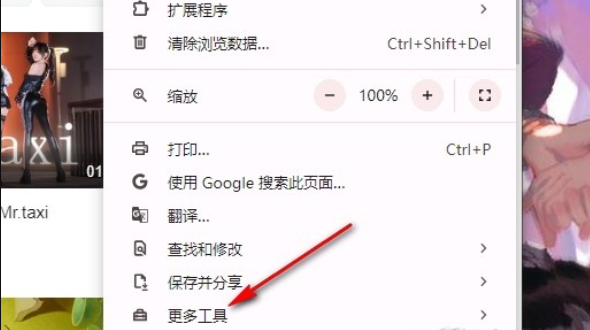
3、第三步,打开“更多工具”选项之后,我们在其子菜单列表中找到“开发者工具”选项,点击打开该选项(如图所示)。

4、第四步,进入谷歌浏览器之后我们可以选择直接点击“Switch DevTools to Chinese”选项,如果该栏被误关闭,我们也可以点击打开设置图标(如图所示)。
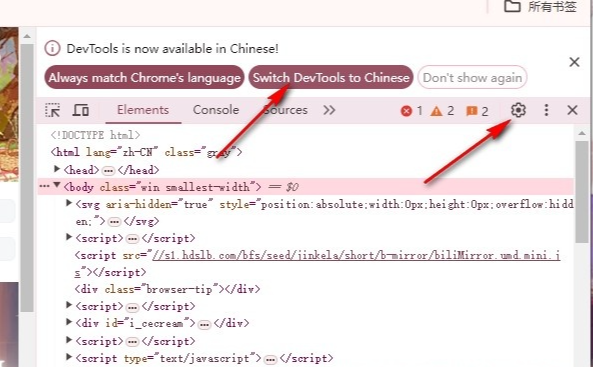
5、第五步,打开设置图标之后,我们在谷歌浏览器的设置页面中打开“Language”选项,再在列表中选择“中文”选项,最后重启控制台即可(如图所示)。
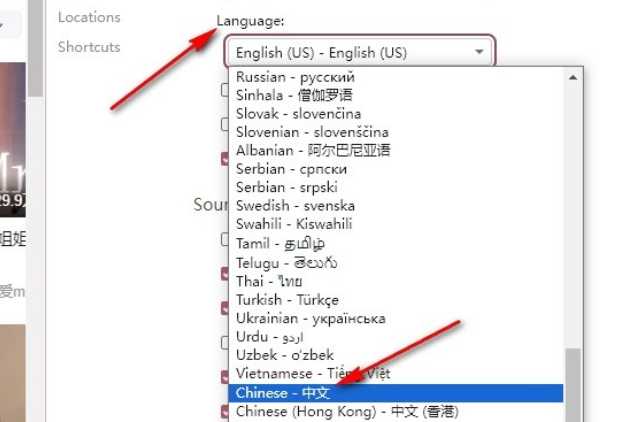
以上就是小编带给大家带来的【谷歌浏览器控制台怎么设置中文模式?谷歌浏览器将控制台设置为中文方法步骤】的所有内容啦,大家赶紧去设置吧,更多chrome浏览器相关内容,请继续关注下一期更新!