谷歌浏览器flash插件怎么安装?想要在浏览器里查看视频或者图片,就需要安装flash插件,这个插件在不同的浏览器里安装的方法也会不同,不少用户使用的是谷歌浏览器,在这款浏览器里安装flash插件是一件非常麻烦的事情,用户需要先下载flash插件安装包进行安装。接下来小编就给大家带来谷歌浏览器安装flash插件具体步骤,大家快来了解一下吧。

1、打开chrome浏览器,在百度搜索框中输入adobe flash player官方下载,搜索的结果第一条便是,我们点击便可以进入到下载页面,如下图所示。

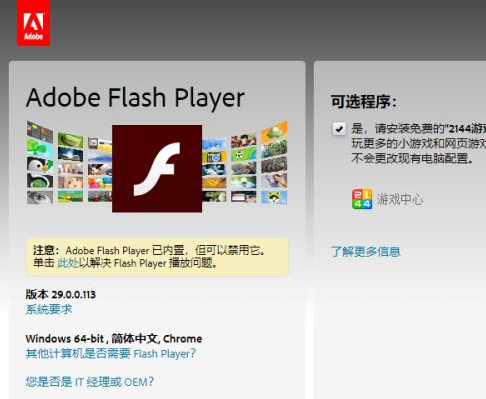
2、我们在点击“立即安装”前尽量把左边捆绑安装的程序给去掉勾选,否则也会安装该程序,如下图所示。

3、接下来我们立即安装按钮,接下来便是初始化的过程,在这个过程中可能会提示你关闭浏览器。另外最好将所有的安全软件(杀毒软件)退出或者关闭防火窗,否则可能会失败。最后,我们完全不用担心插件版本的问题,下载的插件便是可用于当前浏览器的插件,如下图所示。

4、接下来我们便会看到浏览器下载的adobe flash player 的安装包,我们点击该安装包下方的按钮,选择“打开”或者在文件夹下显示,如下图所示。


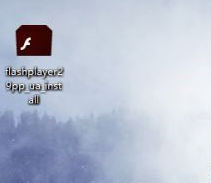
5、接下来我们开始将该插件安装在本机中,安装过程中可能会提示关闭浏览器再进行接下来的操作。我们点击继续按钮,安装完成后,如下图所示。

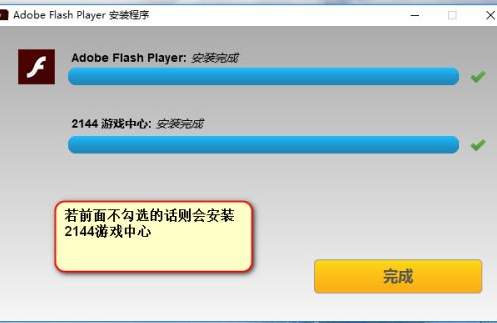
6、在上图中我们看到了在安装Flash插件的同时,还安装了其他的应用,这是由于在步骤2中没有去掉勾选导致的,不想要的话还要另外卸载。
以上就是【谷歌浏览器flash插件怎么安装?谷歌浏览器安装flash插件具体步骤】的全部内容啦,希望能够给大家带来帮助。