谷歌浏览器如何进行区域截图?在浏览器里进行屏幕截图操作是非常常见的,谷歌浏览器的截屏操作跟其他的浏览器有一定的不同,其中很多小伙伴需要在谷歌浏览器里进行区域截图,这个操作比较麻烦,具体的操作流程很多人都还不知道。本篇文章就给大家带来谷歌浏览器进行区域截图操作步骤一览,对此感兴趣的朋友就跟着小编一起来详细了解一下吧。

1.将谷歌浏览器打开之后,将自己想要进行截图的网页打开,如图所示。
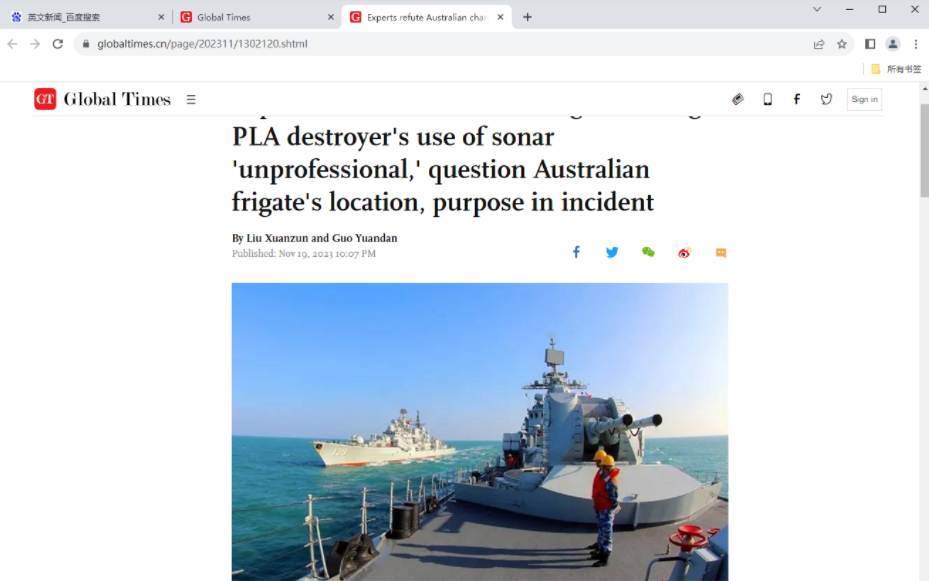
2.随后,我们按下键盘上的F12按键,那么即可在页面的右侧位置打开开发者工具窗口,如图所示。

3.之后,在键盘上按下Ctrl+shift+p快捷键,那么就会弹出一个搜索的窗口,如图所示。
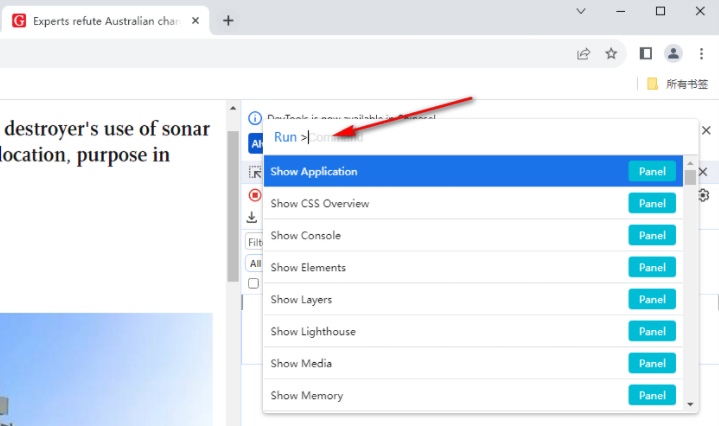
4.这时我们即可在搜索框中输入【cap】,并且按下回车键进行搜索,就会出现多种截图方式,如果你想要进行屏幕区域截图,那么就点击第二项选项后面的【screenshot】按钮,如图所示。
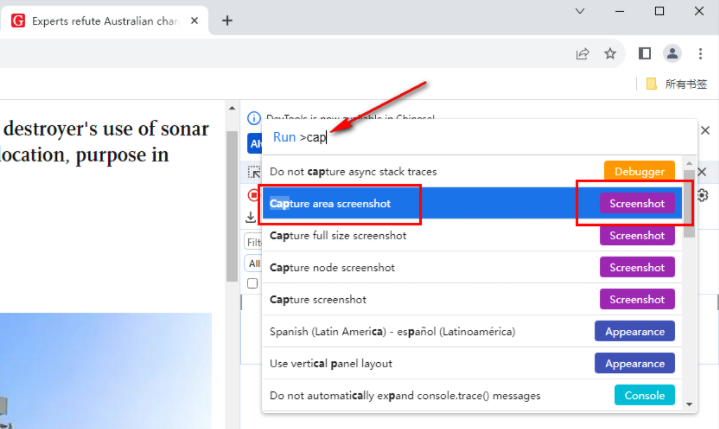
5. 之后再使用鼠标左键在页面左侧需要的位置进行框选一个矩形框,框选的内容就会变成阴影显示,如图所示。

6.然后当你松开鼠标之后,就会马上弹出一个保存截图的窗口,设置好该截图的保存位置和文件名就可以进行保存了,如图所示。
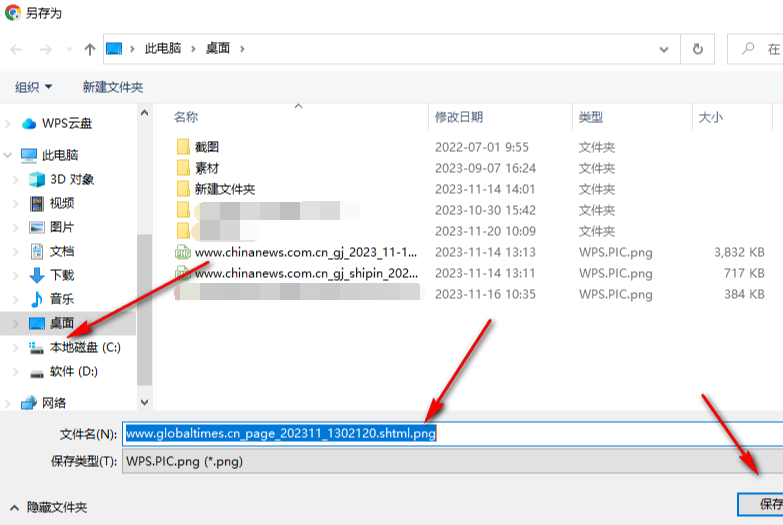
上述就是【谷歌浏览器如何进行区域截图?谷歌浏览器进行区域截图操作步骤一览】的全部内容啦,更多chrome浏览器相关内容,请继续关注本站!