谷歌浏览器如何设置成极速模式?在一般的浏览器中都有两个经典模式,分别是极速模式和兼容模式,这两种模式各具特色,用户想要页面加载速度更快的时候就可以开启极速模式,不过在谷歌浏览器里极速模式的打开方式不太一样,很多小伙伴都还不知道如何开启极速模式。下面就让小编给大家带来谷歌浏览器极速模式设置方法教程,希望能够对大家有所帮助。

1.首先我们可以将电脑桌面上的谷歌浏览器找到,并且用鼠标将该软件进行右键点击,选择【打开】按钮进入,如下图所示。

2.进入到主页面之后,想要进入到设置页面中的话,那么我们需要将鼠标定位到右上角竖着显示的三个点图标位置进行点击,如下图所示。
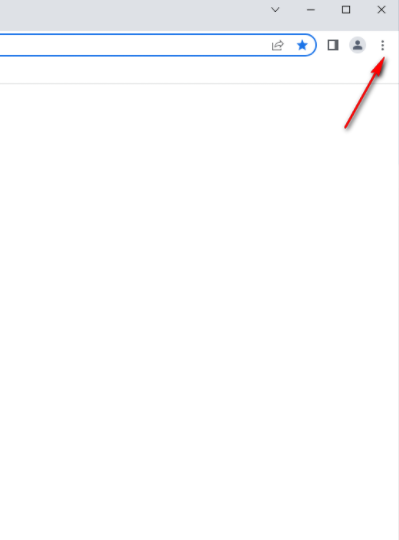
3.这个时候就会在页面下方弹出一个下拉选项窗口,我们需要在该窗口中将【设置】这个选项点击进入,如下图所示。
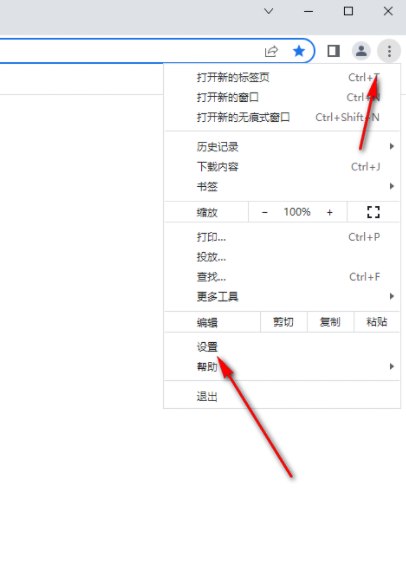
4.进入到页面之后,在该页面的左侧将【高级】这个选项下的【系统】选项点击一下,即可打开右侧的设置页面,如下图所示。
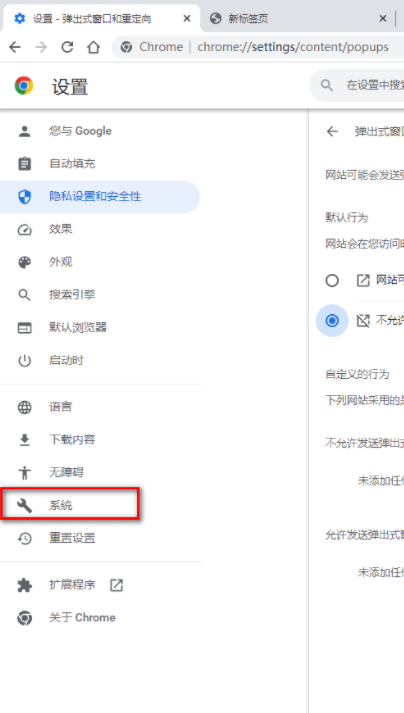
5.在右侧的设置页面中,将【使用硬件加速模式】这个选项点击打开即可,那么我们在下载浏览网页的时候,页面就会显示得比较高清和流畅,如下图所示。
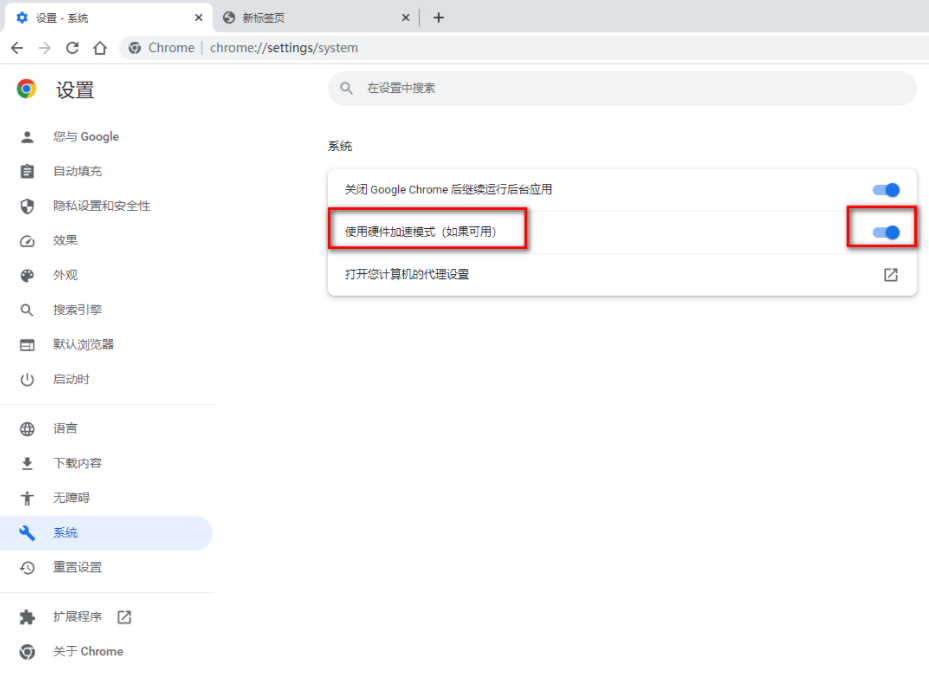
上述就是【谷歌浏览器如何设置成极速模式?谷歌浏览器极速模式设置方法教程】的全部内容啦,想了解更多Chrome浏览器教程,敬请期待下一期更新。