谷歌浏览器无响应怎么办?虽然谷歌浏览器使用起来非常稳定、安全,但是我们在访问网页的时候经常会遇到各式各样的问题,比如崩溃无响应,这个情况出现我们就无法在谷歌浏览器里操作了,必须要彻底关闭掉浏览器的进程,重新启动之后才行。下面小编就给大家带来谷歌浏览器出行无响应有效解决方法介绍,感兴趣的朋友快来看看了解一下吧。

方法一:设置注册表
1.首先我们可以通过设置注册表来解决这个问题,按下键盘上的win+r组合键,打开我们的运行窗口,在框中输入【regedit】,之后点击确定按钮进入到注册表页面。

2.进入之后,我们依次点击【HKEY_LOCAL_MACHINESOFTWARE\GoogleChrome】,如图所示。
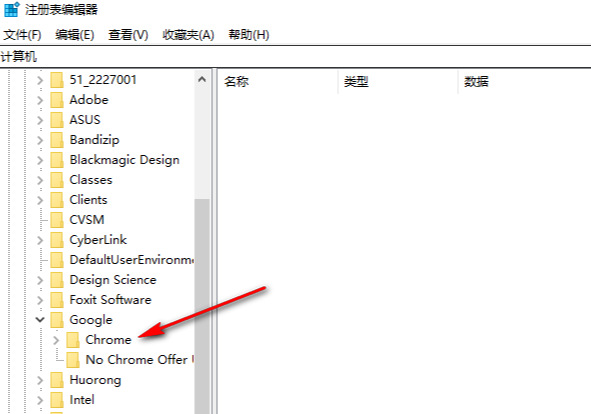
3.然后在右侧的页面上用鼠标右键进行点击选择【新建】,然后再选择【DWORD 32位】,并且在新建的时候将名称改为【renderercodelntegrityenabled】。
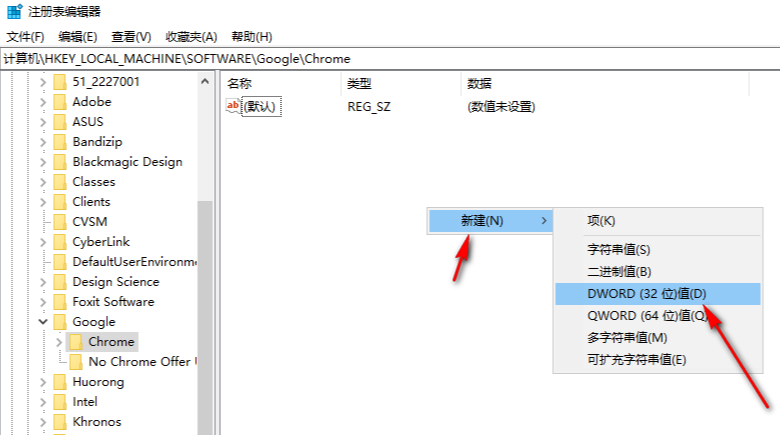
4.然后我们将新建好的文件双击一下,在弹出的窗口中将【数值数据】的框中输入【0】即可。
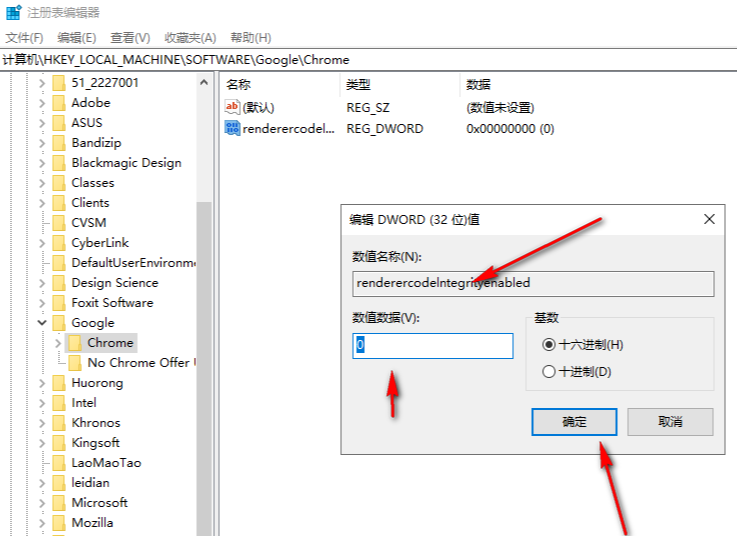
5.这时我们重新启动谷歌浏览器,那么就可以恢复正常了,如图所示。

方法二:开启硬件加速模式
1.首先我们进入到谷歌浏览器的页面中,点击右上角的【…】图标,然后在下拉框选择【设置】。
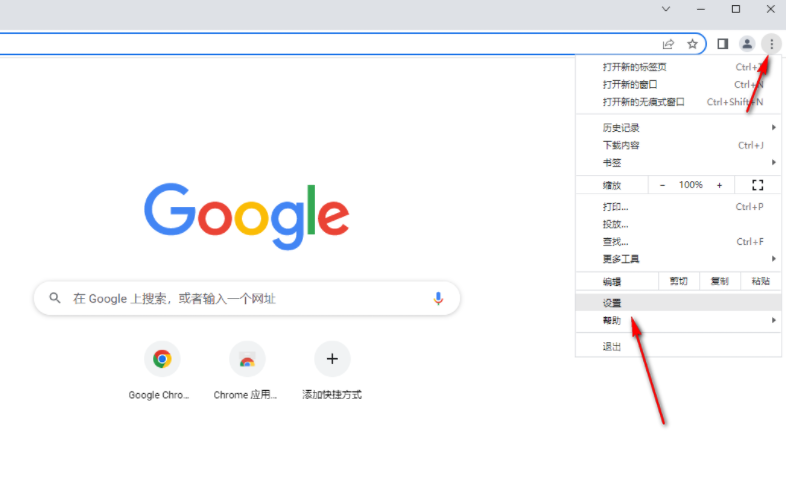
2.接着在设置页面中,我们将左侧的【系统】选项点击一下,然后在右侧就会显示出几个选项,我们选择其中的【硬件加速选项】,然后将其后面的开关按钮点击打开即可。
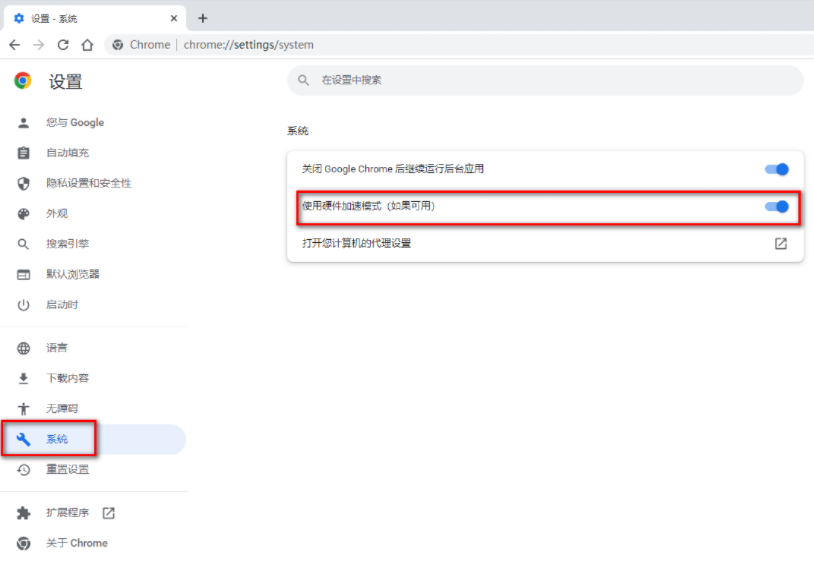
方法三:结束谷歌浏览器进程
1.直接用鼠标在下方的任务栏空白地方进行右键点击,然后就会弹出一个菜单选项,直接选择【任务管理器】选项进入即可。
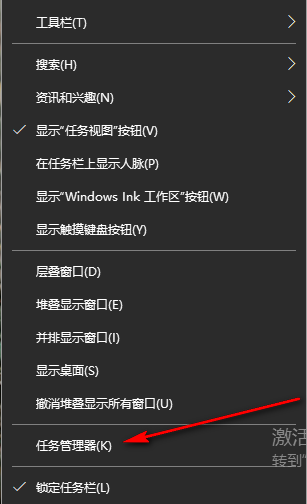
2.进入到进程页面中,将谷歌浏览器程序找到,用鼠标右键将其点击一下,在打开的菜单选项中选择【结束进程】即可,之后重新再启动谷歌浏览器就可以了。

以上就是【谷歌浏览器无响应怎么办?谷歌浏览器出行无响应有效解决方法介绍】的全部内容啦,更多chrome浏览器相关内容,请关注下一期更新。