谷歌浏览器如何查找网页内容?谷歌浏览器是一款使用非常便捷的网络浏览工具,这款浏览器工具十分强大,拥有丰富实用的功能,我们在使用谷歌浏览器浏览页面的时候,想要查找特定的内容需要使用工具才可以,对于很多新手用户来说,还不清楚应该如何查找网页中的内容。本篇文章就给大家带来谷歌浏览器快速查找网页内容设置教程,大家千万不要错过了。

1、第一步,我们点击打开电脑中的谷歌浏览器之后,在浏览器页面中先搜索打开一个需要查找内容的网页(如图所示)。
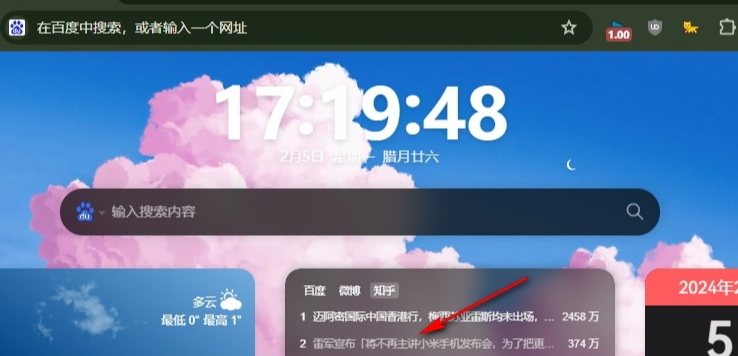
2、第二步,接着我们在浏览器页面右上角找到三个竖点图标,点击打开该图标,打开菜单列表(如图所示)。
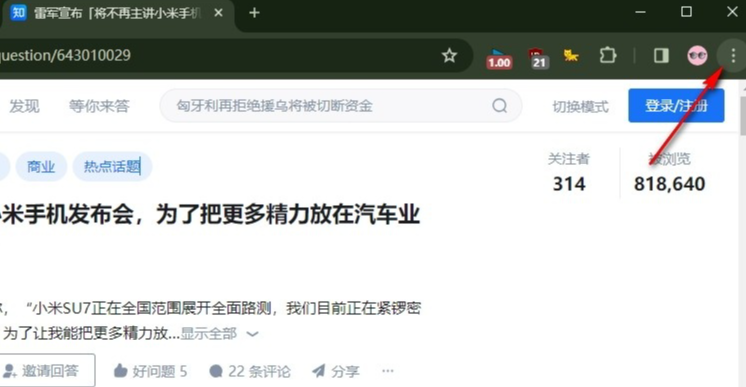
3、第三步,在谷歌浏览器的菜单列表中,我们找到“查找和修改”选项,点击打开该选项(如图所示)。
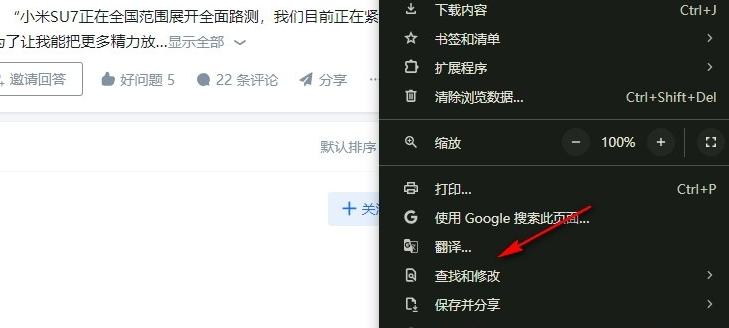
4、第四步,打开“查找和修改”选项之后,我们再在子菜单列表中点击打开“查找”工具(如图所示)。
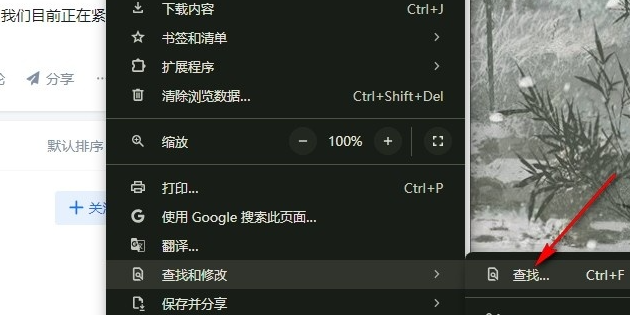
5、第五步,打开查找工具之后,我们在查找框内输入想要查找的内容,然后点击上下箭头就能进行查找结果查看了(如图所示)。
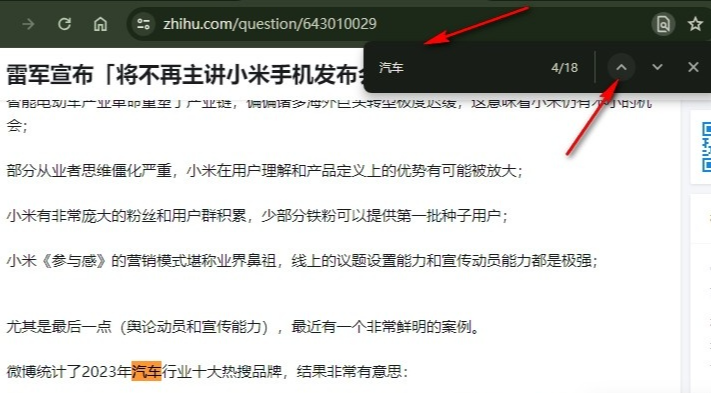
以上就是【谷歌浏览器如何查找网页内容?谷歌浏览器快速查找网页内容设置教程】的全部内容啦,更多chrome浏览器相关分享,请继续关注下一期更新!