使用过Chrome浏览器的用户都深知Chrome浏览器在现代计算中的重要性,尤其是在结合了Windows 11操作系统的多点触控板功能之后。本文将详细探讨Chrome与Windows 11上的触控板手势支持,帮助您充分利用这一组合带来的便利和高效。

(一) 单指操作
轻扫:用一根手指在触摸板上滑动,可以移动鼠标指针。
点击:用一根手指轻击触摸板,相当于鼠标左键单击。
双击:用一根手指快速双击触摸板,相当于鼠标左键双击。
右键单击:用两根手指同时轻击触摸板,相当于鼠标右键单击。
长按:用一根手指持续按压触摸板,相当于鼠标左键长按。
拖动:用一根手指在触摸板上滑动并按住,可以拖动对象。
(二) 双指操作
滚动:用两根手指在触摸板上上下或左右滑动,可以滚动页面或文件。
放大缩小:用两根手指捏合或分开,可以缩放网页或图片。
旋转:用两根手指以圆周运动方式移动,可以旋转图像。
(三) 三指操作
显示所有打开的窗口:用三根手指向上轻扫,可以查看所有打开的窗口。
切换桌面:用三根手指向左或向右轻扫,可以在虚拟桌面之间切换。
打开搜索:用三根手指向下轻扫,可以打开搜索界面。
(四) 四指操作
任务视图:用四根手指向上轻扫,可以打开任务视图,查看所有运行中的应用和虚拟桌面。
显示桌面:用四根手指向下轻扫,可以最小化所有窗口,直接显示桌面。
切换窗口:用四根手指左右轻扫,可以在打开的应用之间切换。
(一) 自定义手势
进入设置:按Win + I打开“设置”应用。
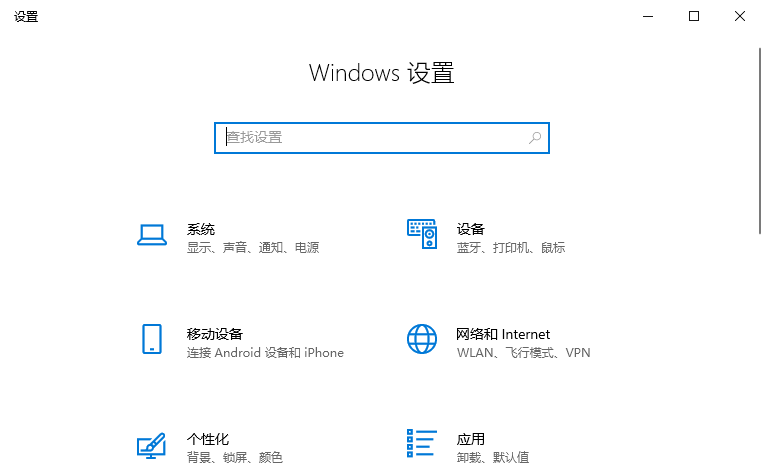
选择设备:在左侧菜单中选择“蓝牙和设备”。
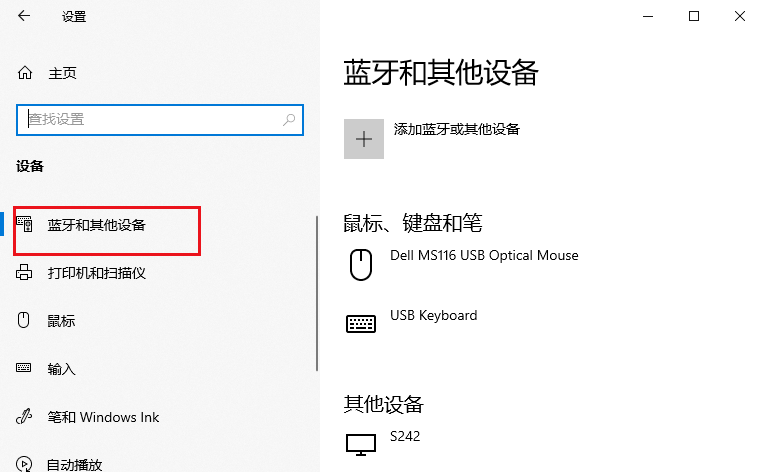
选择触摸板:在右侧找到并点击“触摸板”。
自定义手势:在“手势和交互”部分,您可以自定义三指和四指的操作,如切换应用、显示桌面等。
(二) 创建新手势
进入高级设置:在触摸板的设置页面,向下滚动到“相关设置”,点击“高级手势”。
添加新手势:为每个手势选择具体的操作,例如三指向下滑动以最小化所有窗口,或者四指向左滑动以切换到上一个桌面。
分配快捷键:如果默认操作不够用,还可以分配自定义快捷键,例如使用三指上下滑动来复制和粘贴内容。
(一) 无法自定义手势
检查驱动程序:确保您的笔记本电脑使用的是Windows Precision触摸板驱动程序。如果没有,请更新或重新安装驱动。
使用第三方软件:如果没有Precision驱动,可以使用第三方软件来自定义手势,但效果可能不如本机驱动稳定。
(二) 手势不灵敏
校准触摸板:进入设置 > 设备 > 触摸板,找到“校准”选项,按照提示进行操作。
调整灵敏度:在同一页面下调整触摸板的灵敏度滑块,直到达到满意的效果。
(一) 日常使用
浏览网页:使用双指滚动可以快速浏览长网页,使用三指左右滑动可以在多个标签页之间切换。
编辑文档:使用三指轻扫可以快速切换窗口或显示桌面,方便在多个文档之间进行对比和编辑。
(二) 专业工作
设计工作:使用多指手势进行缩放和旋转,可以更精确地控制设计工具中的图像和元素。
编程开发:使用三指和四指手势快速切换窗口和桌面,可以在多个项目和代码文件之间高效切换。
通过合理利用Chrome与Windows 11上的触控板手势支持,您可以显著提高工作效率和使用体验。无论是日常浏览还是专业工作,这些手势都能让您的操作更加流畅和直观。希望这篇教程能够帮助您更好地掌握和应用这些手势,享受更便捷的计算体验。