在Chrome浏览器中启用低延迟模式以优化游戏体验,可以通过一系列的设置和优化措施来实现。以下是一些具体的步骤和建议:

Chrome浏览器会不断更新以提供更好的性能和功能。确保你的浏览器是最新版本,以获得最佳的游戏体验。
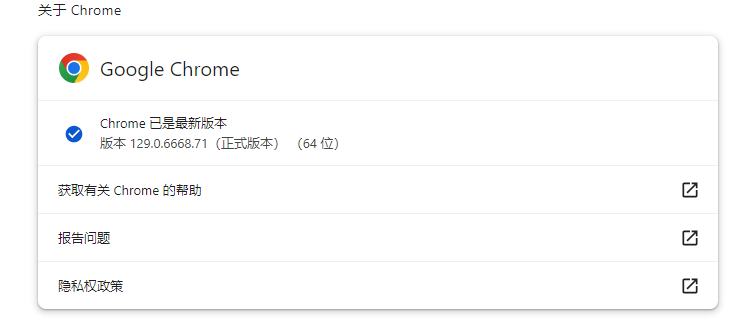
Chrome支持硬件加速,这可以释放CPU资源,从而提供更流畅的游戏体验。要启用硬件加速,请按照以下步骤操作:
打开Chrome浏览器,点击右上角的菜单按钮(三个点)。
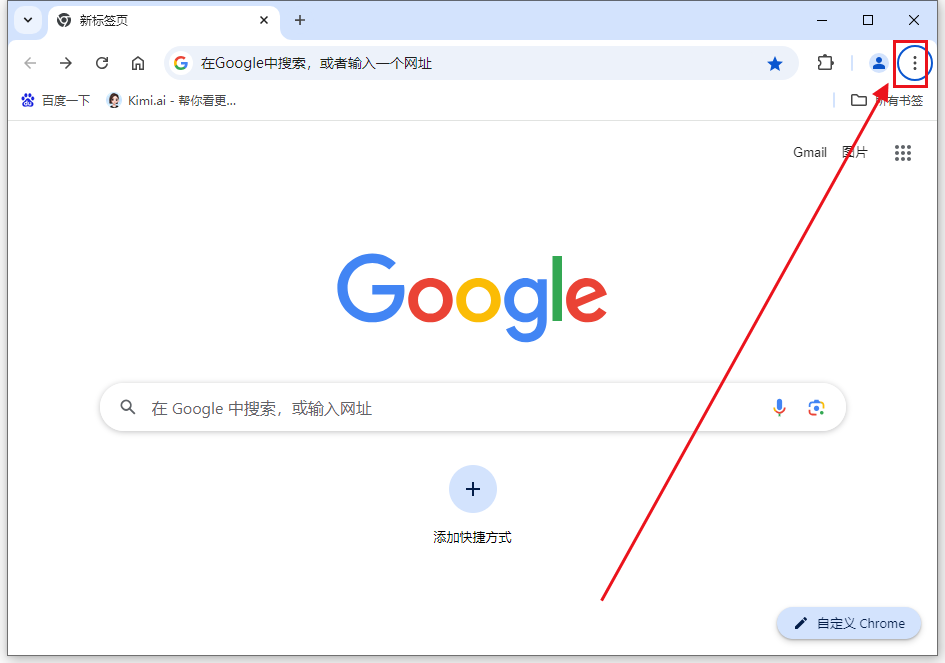
选择“设置”。
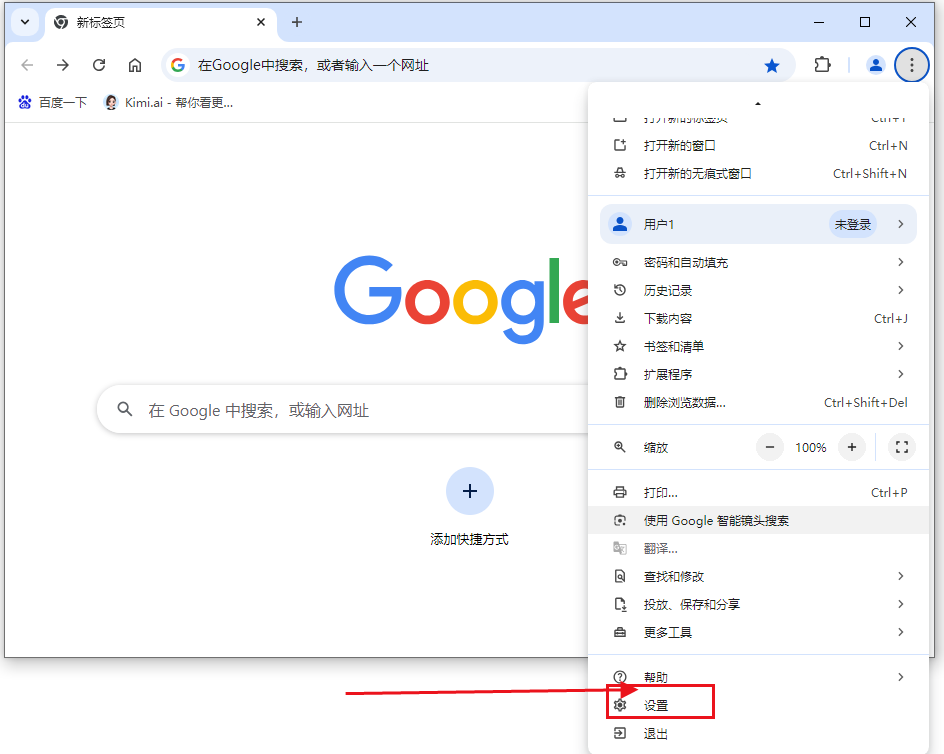
在“系统”部分,找到“使用图形加速功能”(如果可用),并确保它已启用。
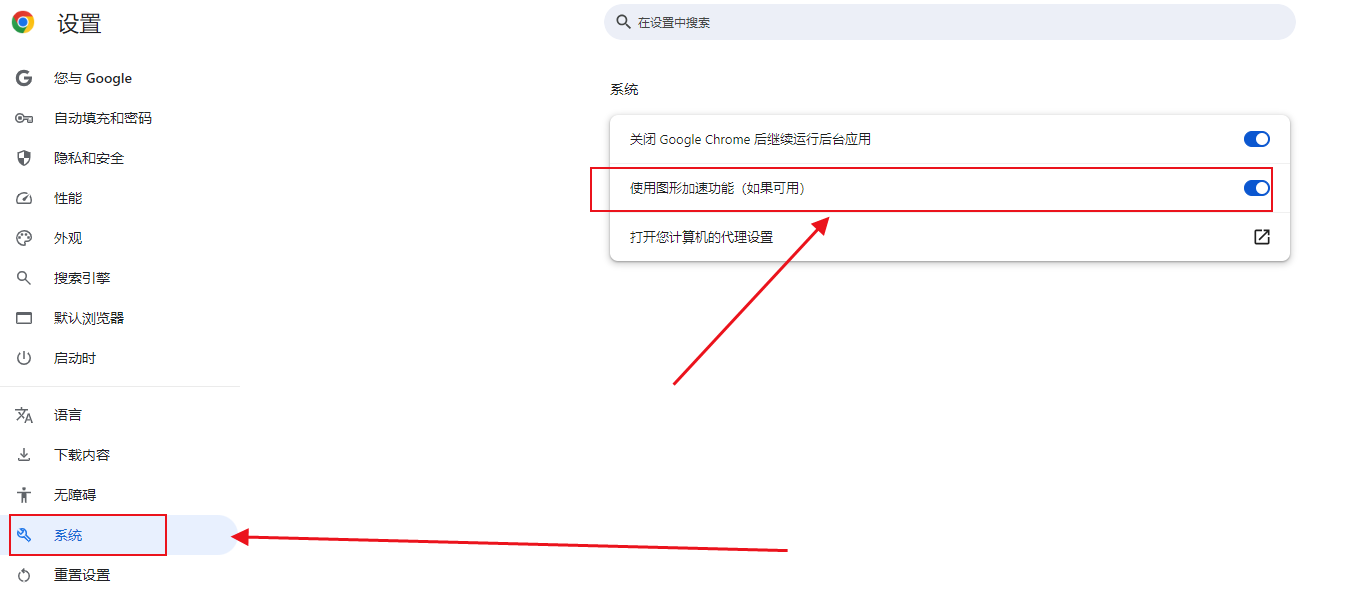
许多扩展和插件即使在后台也会占用系统资源,这可能会增加延迟。通过禁用不必要的扩展和插件,可以减少资源消耗,从而提高游戏性能。
在Chrome浏览器中,点击右上角的菜单按钮(三个点)。

选择“扩展程序”>“管理扩展程序”。
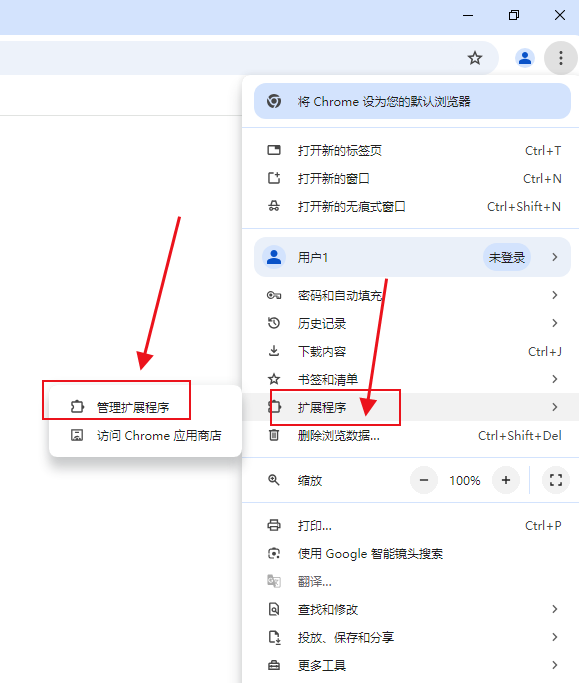
逐一检查并禁用那些你不需要的扩展和插件。
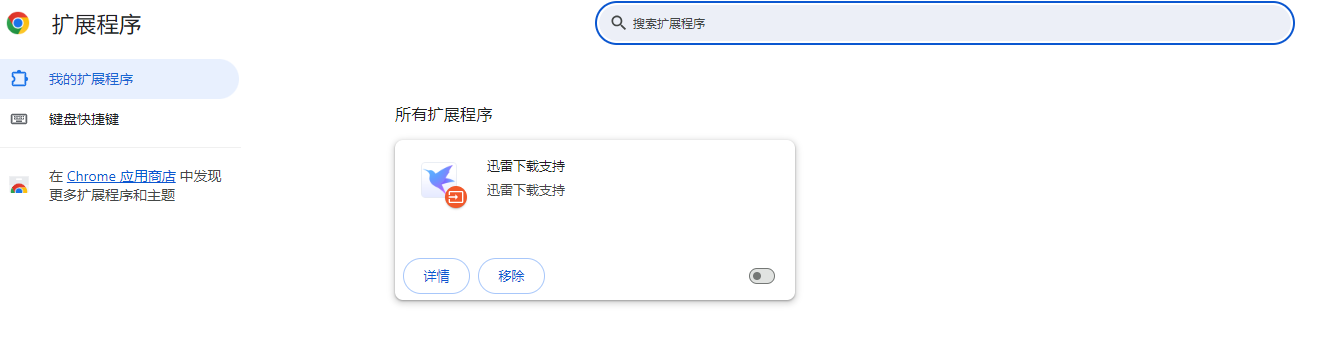
过多的缓存和Cookie可能会拖慢浏览器的速度。定期清理它们可以帮助提高浏览器的响应速度和游戏性能。
在Chrome浏览器中,点击右上角的菜单按钮(三个点)。
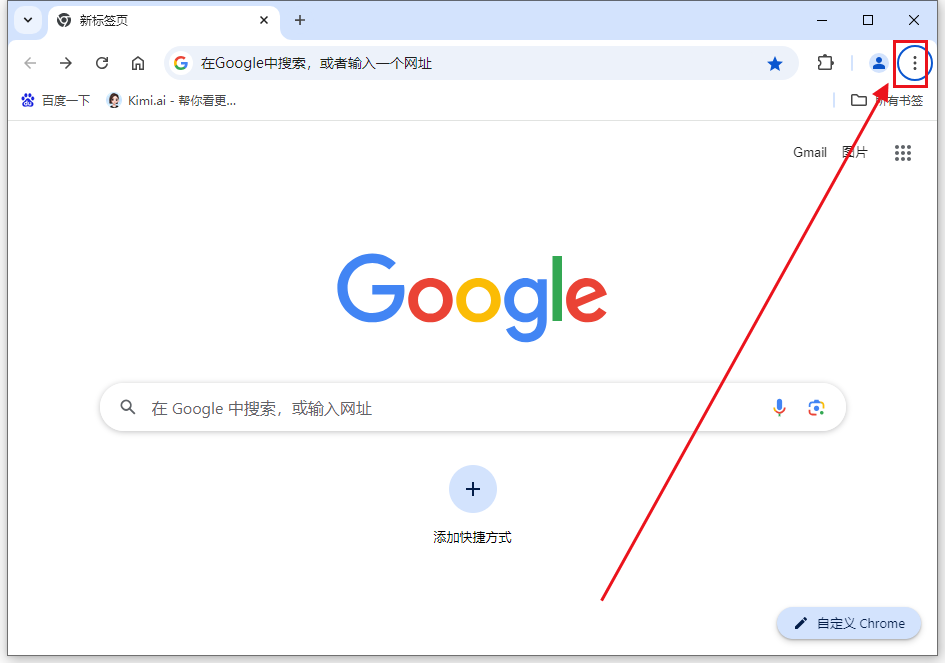
选择“设置”>“隐私和安全”>“删除浏览数据”。
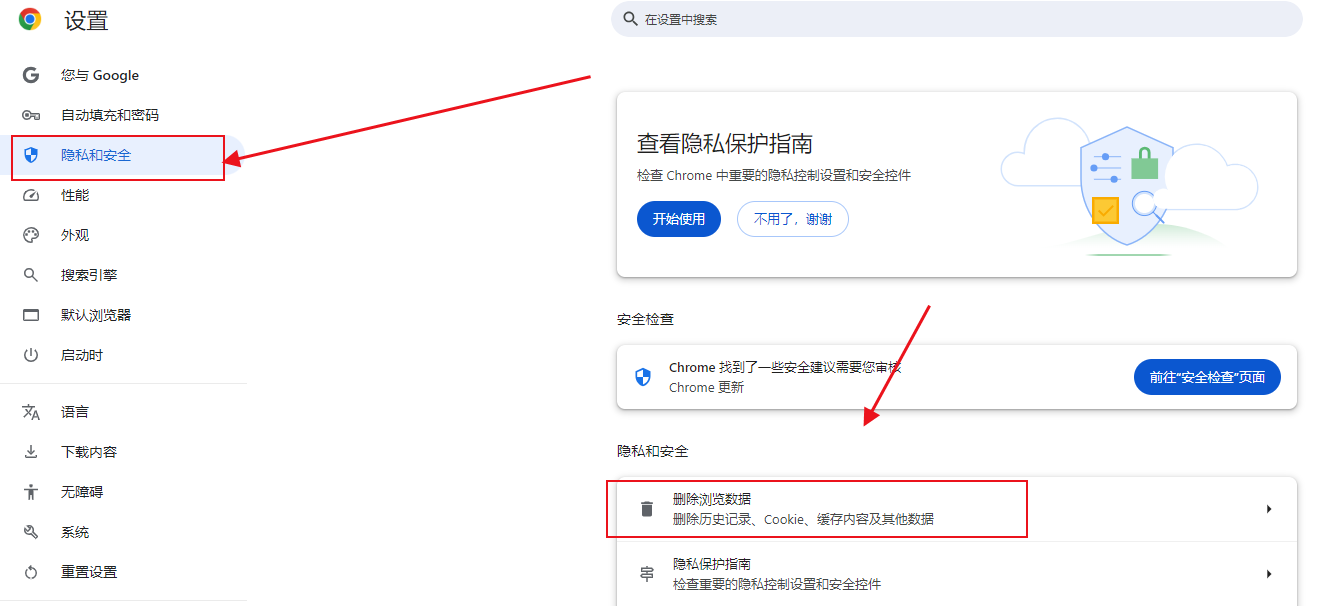
选择要清除的数据类型(如缓存图片和文件、Cookie等),然后点击“删除数据”。
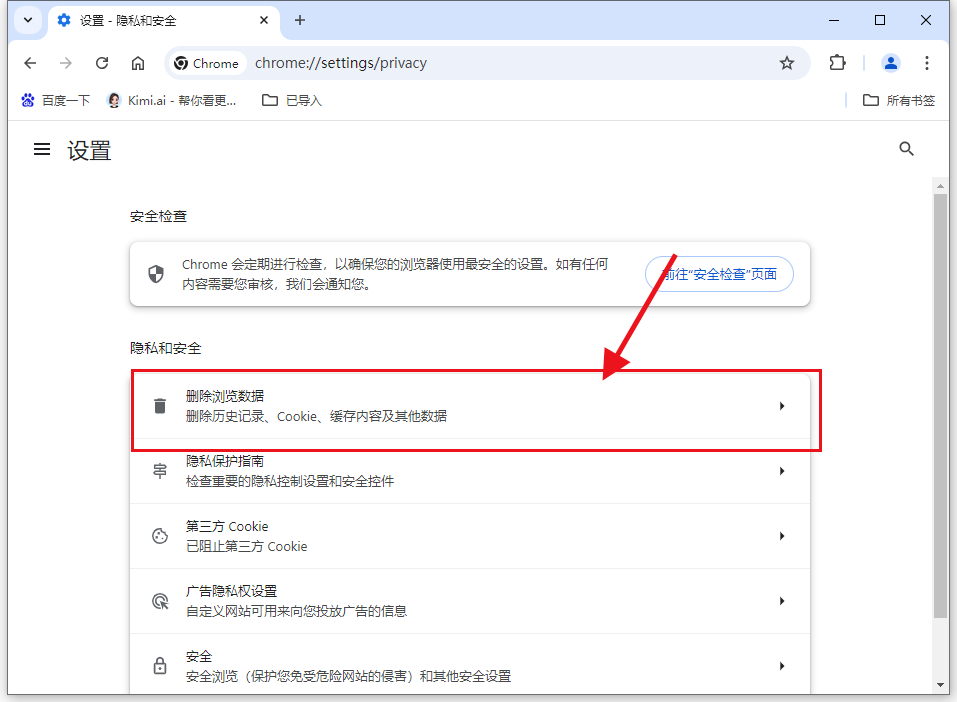
站点隔离是Chrome的一项安全功能,它通过为每个网站分配独立的内存空间来防止恶意网站访问其他网站的数据。虽然这个功能会增加内存的使用,但它也能提高网页加载速度和响应时间,从而有助于降低游戏延迟。
在Chrome地址栏输入“chrome://flags/#site-isolation”,然后回车。

找到“Site Isolation”选项,并将其设置为“Enabled”。
重启Chrome浏览器以使更改生效。
Chrome允许你限制或关闭某些后台进程,以减少它们对系统资源的占用。这可以通过“设置”>“隐私和安全”>“内容设置”>“后台同步”来实现。
为了减少一些Chrome插件对性能评估产生噪音,你可以尝试在隐身模式下访问游戏页面进行测试。隐身模式会禁用大多数扩展和插件,从而提供一个更干净的环境来评估游戏性能。
虽然这不是直接在Chrome浏览器中进行的设置,但优化你的网络连接也可以帮助降低游戏延迟。确保你的网络连接稳定且速度足够快,以支持流畅的游戏体验。离等。