Chrome浏览器不仅以其快速、安全和用户友好的特性而闻名,还允许用户通过各种个性化选项来定制其外观。其中之一就是能够安装和使用不同的主题,从而改变浏览器的视觉风格。本教程将指导您如何在Windows操作系统上安装和管理Chrome主题。

首先,确保您的电脑上已经安装了Google Chrome浏览器。
1、打开Chrome浏览器。
2、在地址栏输入 `chrome://webstore` 或直接点击书签栏中的“Chrome Web Store”图标,进入Chrome网上应用店。
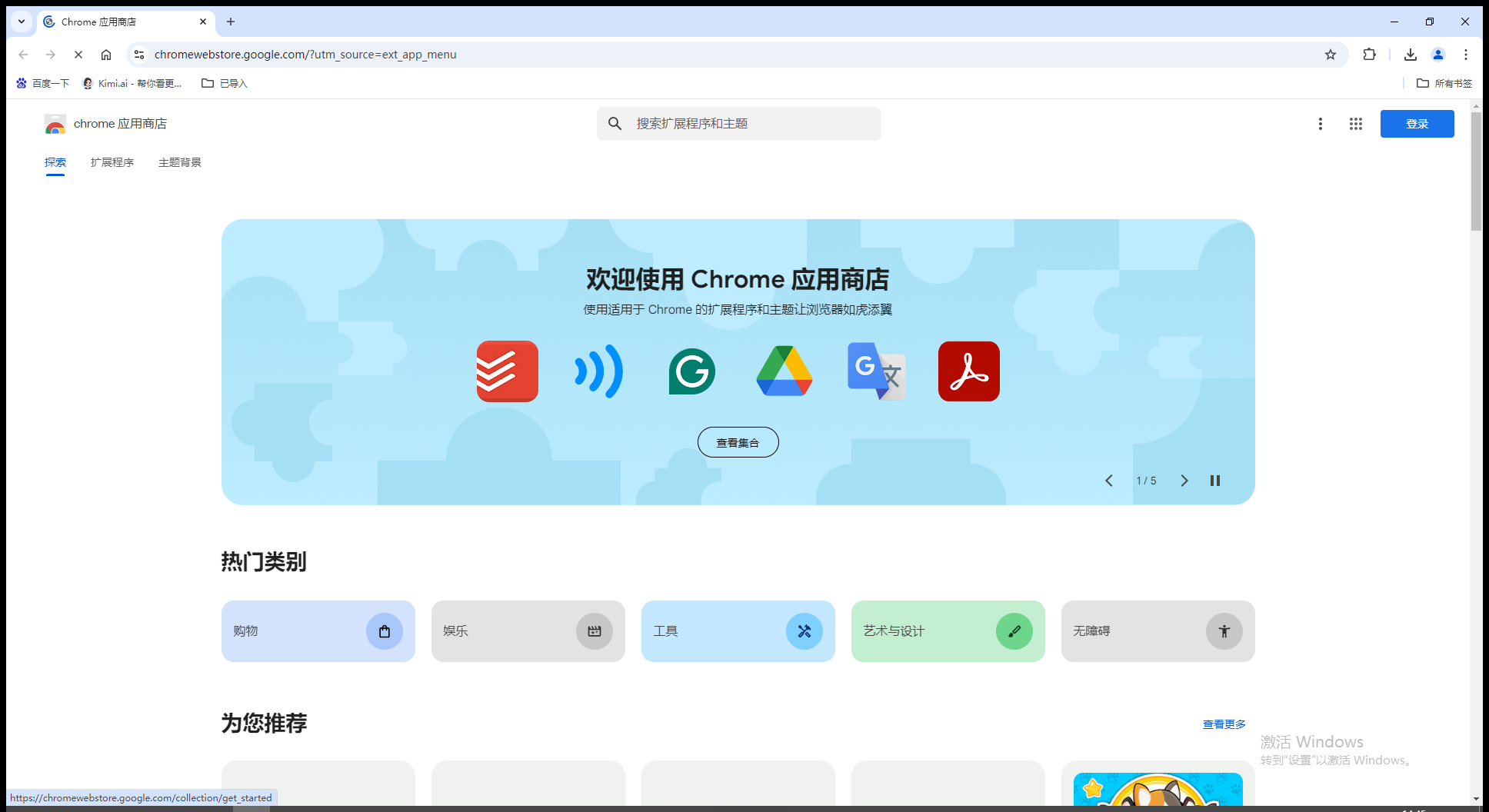
1、在Chrome Web Store页面顶部的搜索框中输入“themes”或“主题”,然后按Enter键进行搜索。
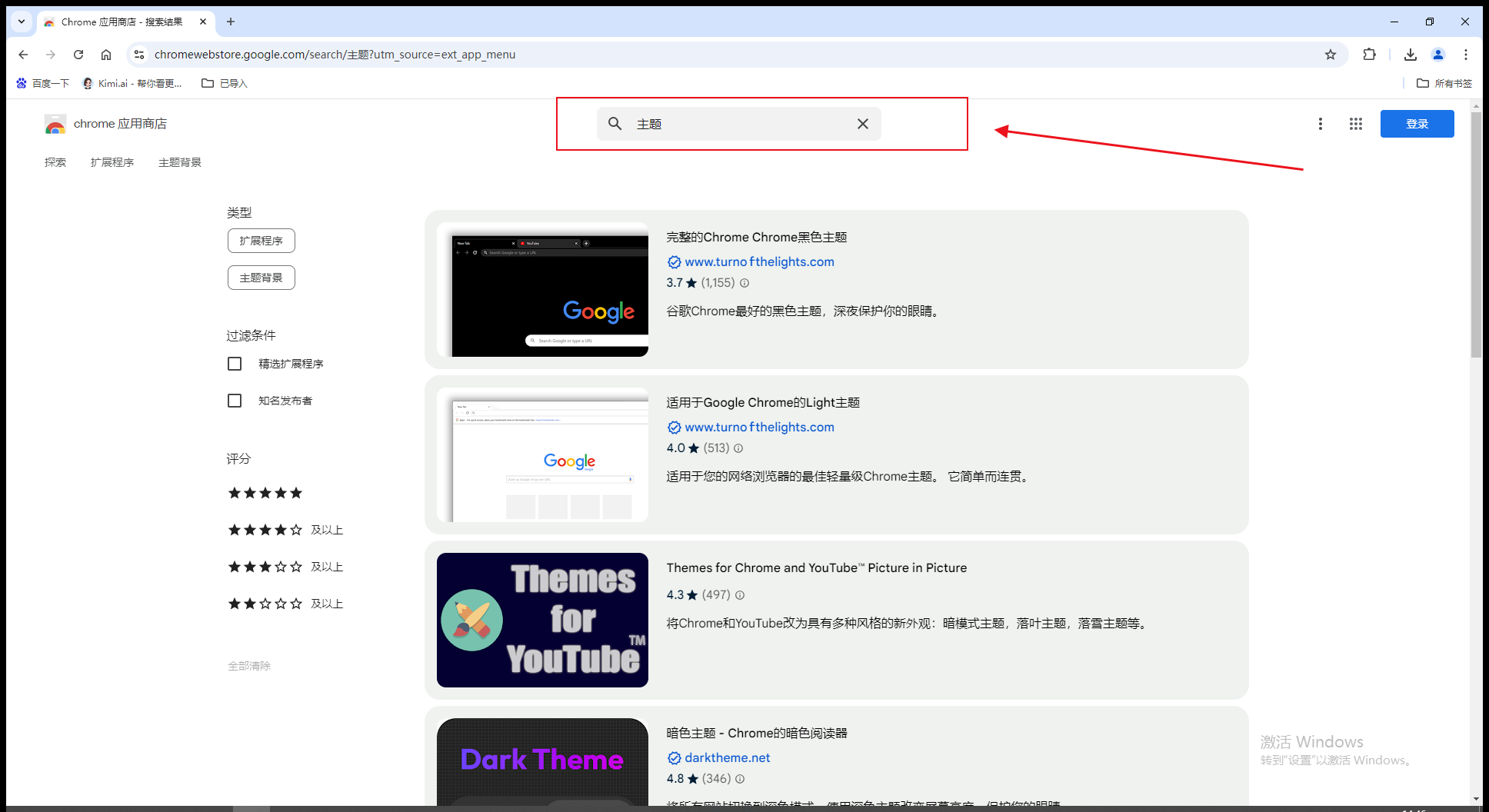
2、浏览搜索结果,找到您喜欢的主题。您可以预览主题的缩略图来查看其效果。
1、当您找到喜欢的主题后,点击该主题以进入其详情页面。
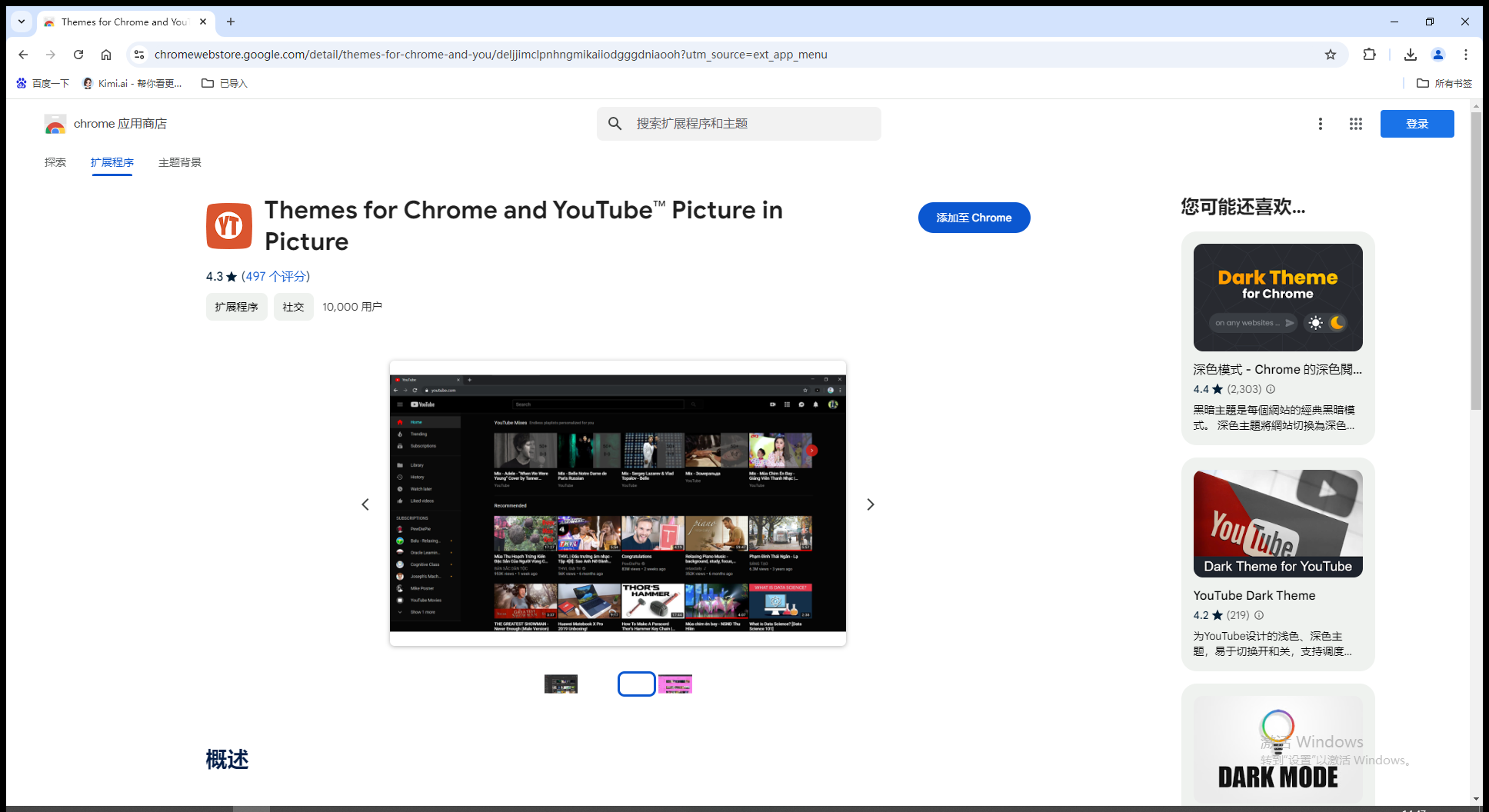
2、点击“添加到Chrome”按钮。这时会出现一个确认对话框,询问是否要添加此主题。
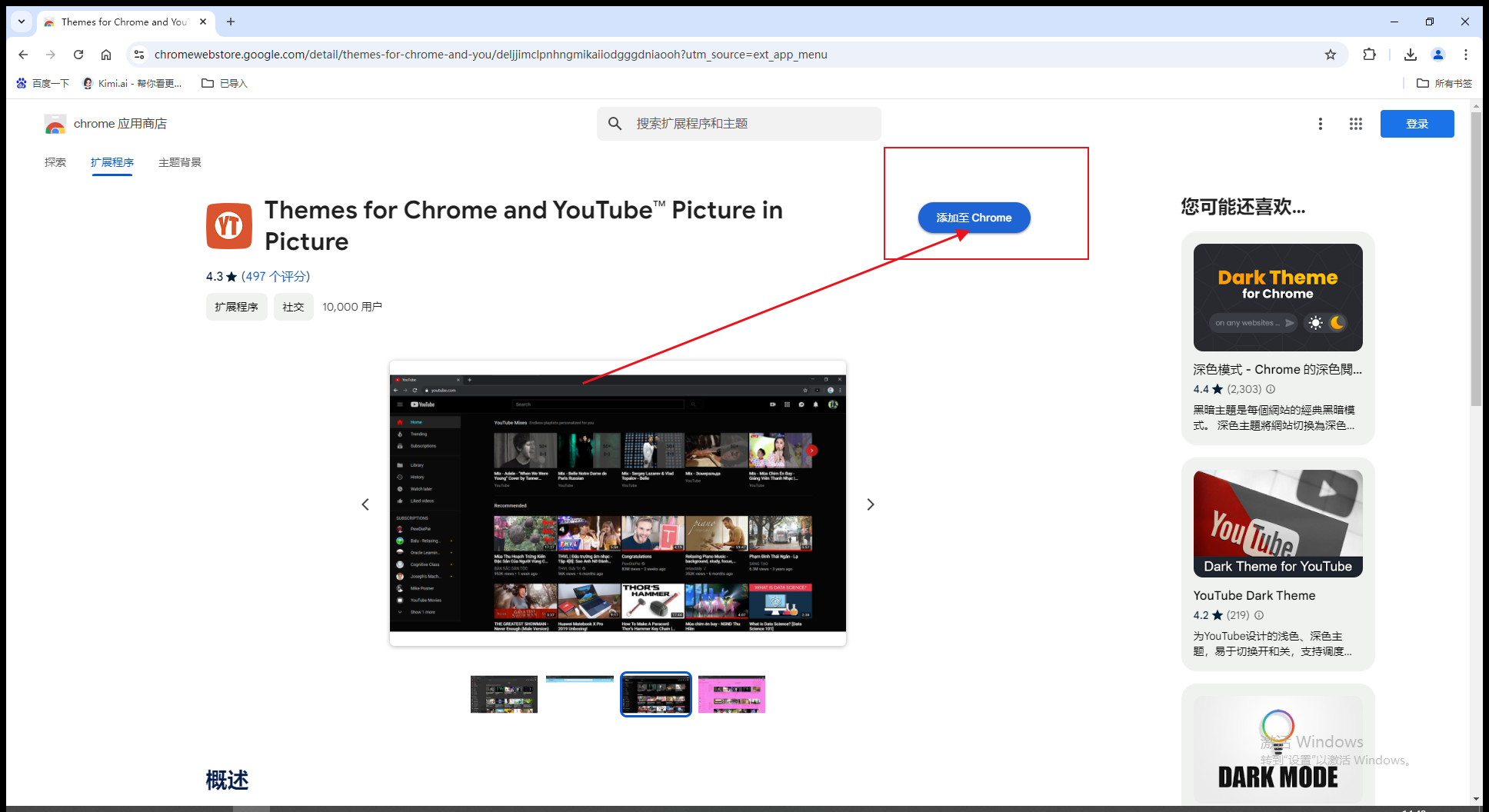
3、点击“添加”按钮完成安装。
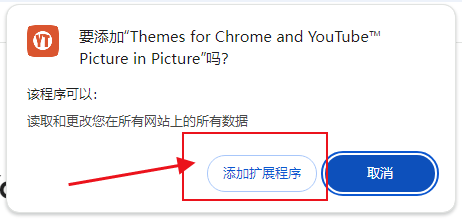
1、在Chrome浏览器右上角,点击三点菜单图标(自定义及控制菜单),然后选择“设置”。
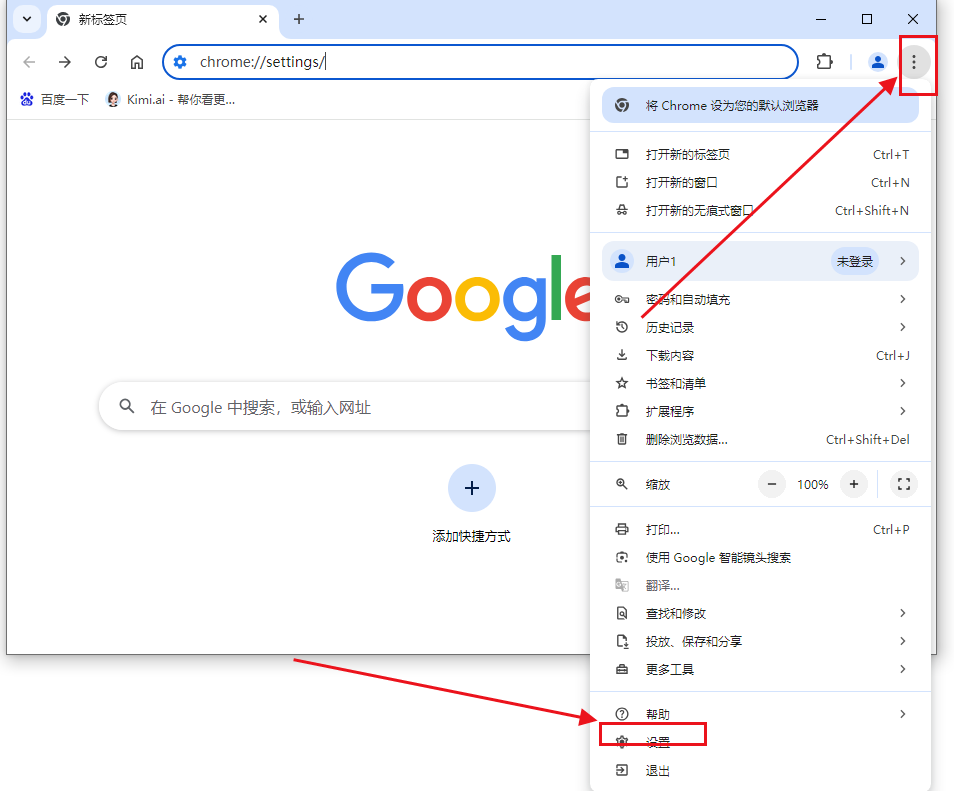
2、向下滚动到“外观”部分,点击“主题背景”旁边的“浏览主题”。这将带您回到Chrome Web Store的主题部分。
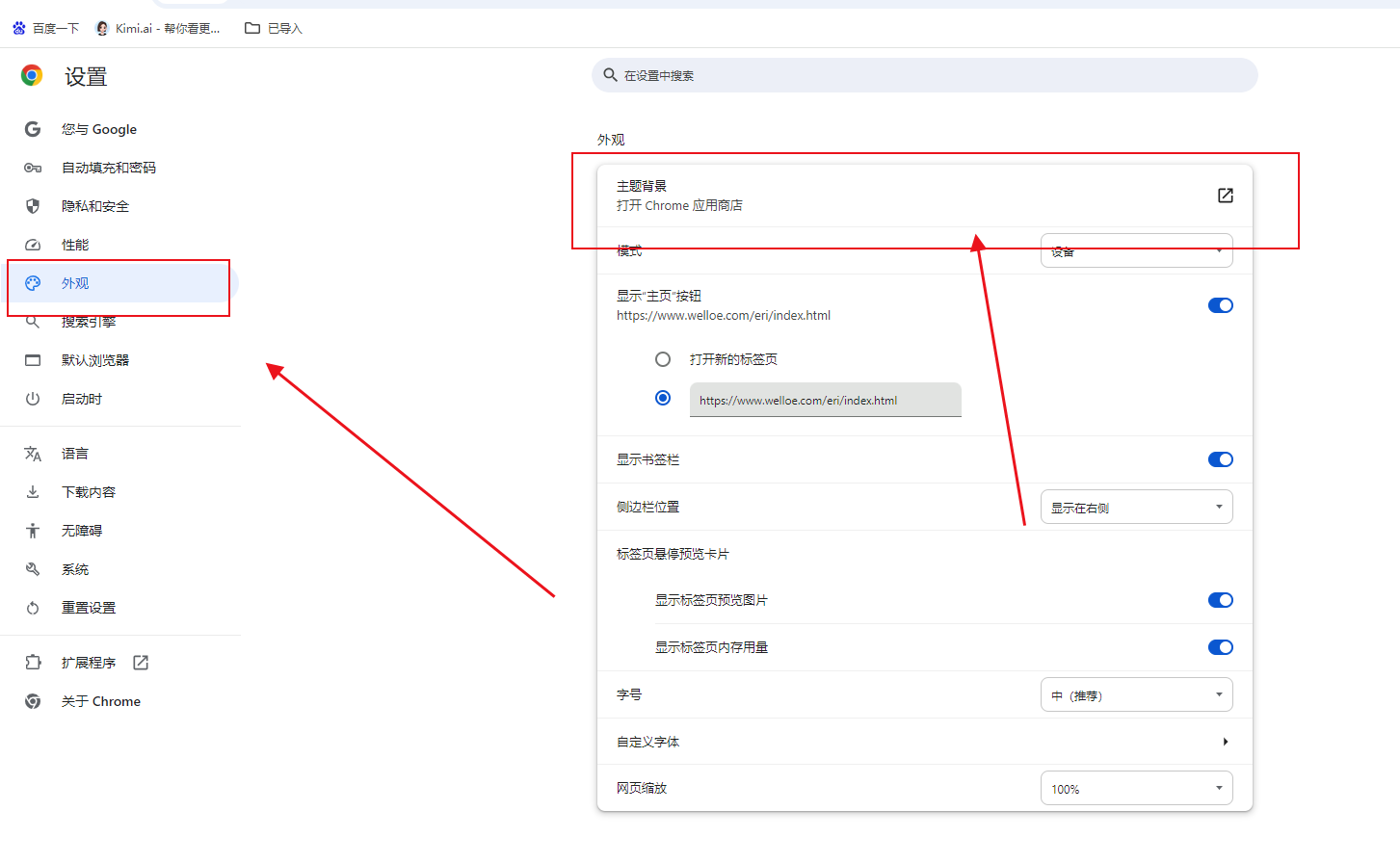
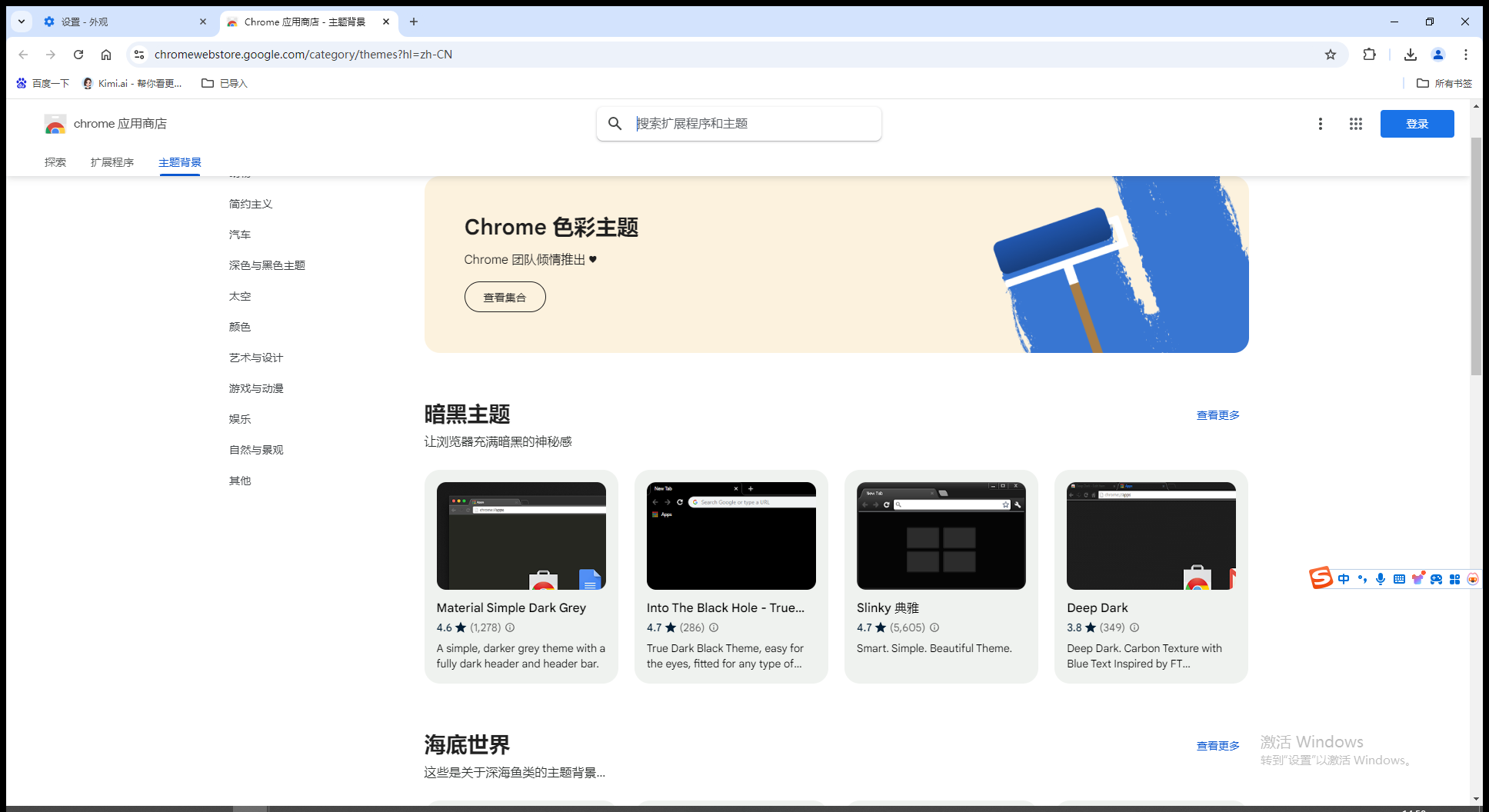
3、在这里,您可以看到当前已启用的主题以及您之前安装的所有主题。如果您想更换或删除某个主题,只需在该主题上进行相应的操作即可。
小贴士
- 如果您想要恢复Chrome的默认主题,只需在“外观”设置中选择“重置到默认主题”。
- 有些主题可能包含额外的功能或设置,安装后可以在Chrome的设置菜单中找到这些选项进行调整。
通过以上步骤,您可以轻松地在Windows上安装和管理Chrome主题,使您的浏览器界面更加个性化和符合您的品味。