在数字时代,浏览器是我们日常生活中不可或缺的工具之一。Google Chrome作为最受欢迎的网络浏览器之一,提供了许多方便的功能来保护用户的隐私和提升使用体验。其中,自动清理历史记录功能就是一项非常有用的特性,它允许用户设定一个时间周期,自动删除浏览历史、缓存文件等数据,从而保护个人隐私并释放存储空间。本文将详细介绍如何在Windows上设置Chrome的自动清理历史记录功能。

1.点击Chrome浏览器右上角的三个点(菜单按钮)。
2.在下拉菜单中选择“设置”。
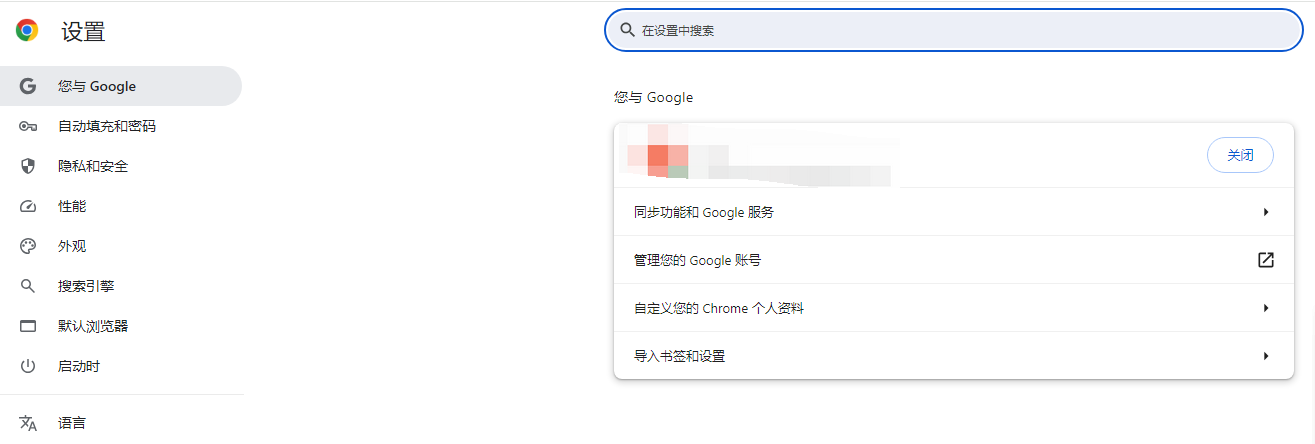
1.在左侧菜单中找到并点击“隐私与安全”。
2.在扩展的菜单中选择“清除浏览数据”。
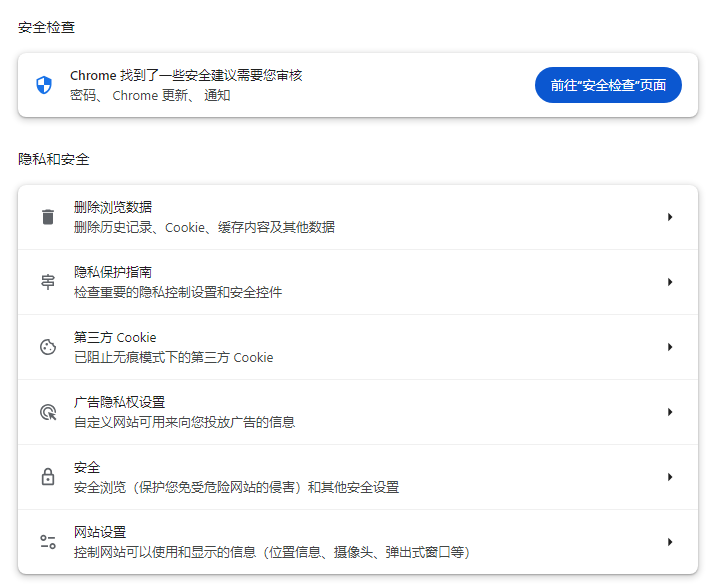
1.在“清除浏览数据”页面,你会看到一个“高级”选项卡,点击它。
2.在高级选项中,找到“时间范围”选项,选择“自定义时间范围”。
3.设置你想要自动清理的时间周期,例如每天、每周或每月。
4.选择要清理的数据类型,如浏览历史、下载历史、缓存文件、Cookies和其他站点数据以及密码。
5.完成设置后,点击“清除数据”。

1.回到“隐私与安全”设置页面。
2.向下滚动到“清除浏览数据”部分,勾选“退出Chrome时清除浏览数据”。
3.选择一个合适的时间周期,如退出时、每次启动时或每隔一定时间。
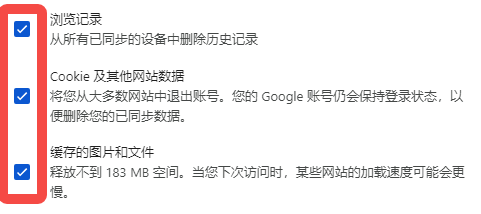
4.保存设置。
通过以上步骤,你已经成功设置了Chrome浏览器的自动清理历史记录功能。这将帮助你保持浏览器的清洁和高效运行,同时保护你的在线隐私。记得定期检查和调整这些设置,以确保它们符合你的隐私需求和使用习惯。