在使用Chrome浏览器时,很多用户可能会遇到字体显示不清晰的问题,尤其是在访问一些网页时,字体变得模糊或难以阅读。这种问题可能是由于显示设置不当、浏览器配置问题或硬件加速引起的。解决这个问题并不复杂,本文将介绍几个有效的方法,帮助你恢复Chrome浏览器中的清晰字体显示,提升浏览体验。
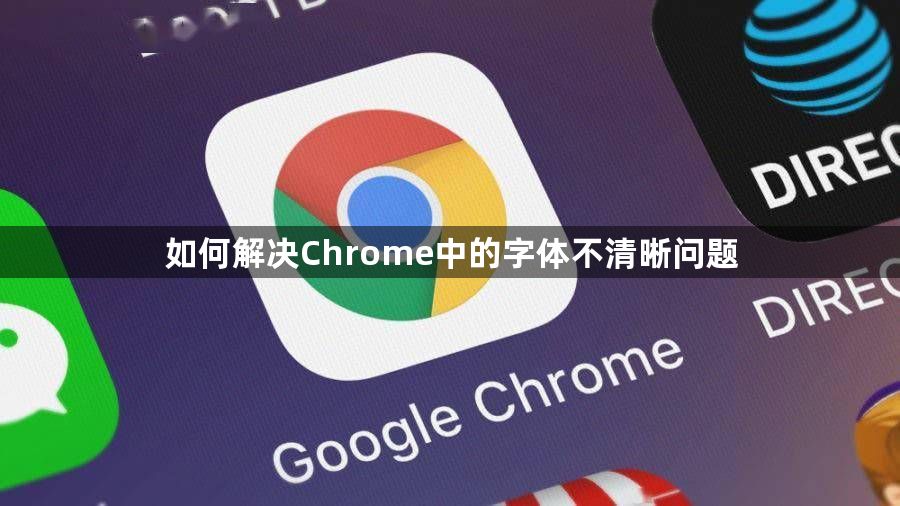
步骤一:检查显示设置
在桌面空白处右击,选择“显示设置”。
在“缩放与布局”部分,确保显示缩放设置为100%。
如果缩放比例高于100%,可能会导致某些字体显示模糊,调整到100%试试。
步骤二:禁用硬件加速
打开Chrome浏览器,点击右上角的三个点菜单图标。
选择“设置”,然后滚动到底部,点击“高级”。
在“系统”部分,找到“使用硬件加速模式”选项,将其关闭。
关闭后,重启浏览器,检查字体是否恢复清晰。
步骤三:清除浏览器缓存和Cookies
在Chrome浏览器中,点击右上角的三个点菜单,选择“更多工具”,然后选择“清除浏览数据”。
在弹出的窗口中,选择“所有时间”作为清理时间范围。
勾选“缓存的图片和文件”和“Cookies及其他站点数据”。
点击“清除数据”按钮,清理浏览器缓存后,检查字体是否清晰。
步骤四:调整字体设置
在Chrome浏览器中,点击右上角的三个点菜单,选择“设置”。
滚动到“外观”部分,找到并点击“自定义字体”。
在字体设置中,可以选择合适的字体大小和类型,以提高清晰度。
步骤五:更新显卡驱动程序
打开“设备管理器”,找到并展开“显示适配器”部分。
右键点击显卡驱动,选择“更新驱动程序”。
选择自动搜索更新的驱动程序,按照提示完成更新。
更新后,重启计算机,检查字体显示是否恢复正常。
通过这些步骤,你可以有效解决Chrome浏览器中的字体不清晰问题,确保在浏览网页时拥有更加清晰的阅读体验。