谷歌浏览器(Chrome)是一款广泛使用的网络浏览器,它支持各种扩展和插件以增强其功能。扩展栏是Chrome界面的一部分,用于显示已安装的扩展图标,方便用户快速访问和管理这些扩展。默认情况下,Chrome的扩展栏可能并不完全符合每个用户的个性化需求,因此,自定义扩展栏成为了提升用户体验的一个重要方面。本教程将详细介绍如何自定义Chrome的扩展栏,包括调整扩展栏的位置、宽度、隐藏不需要的扩展以及添加新的扩展等操作。

1.打开Chrome浏览器并进入设置页面:
-启动Chrome浏览器。
-点击浏览器右上角的菜单图标(三个垂直点),选择“设置”。

2.访问扩展程序管理页面:
在设置页面中,找到并点击“扩展程序”选项。这将带您进入扩展程序管理页面,列出所有已安装的扩展及其当前状态。
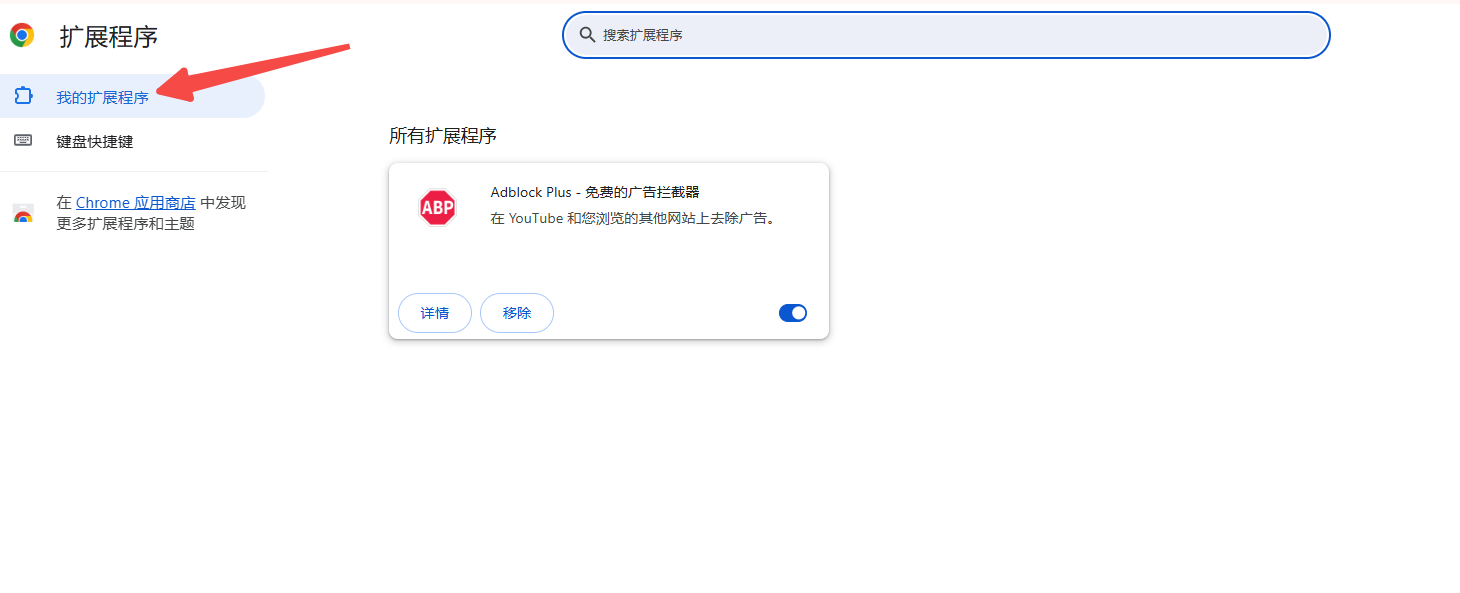
3.调整扩展栏位置:
-默认情况下,扩展栏位于地址栏的右侧。要移动它到地址栏下方或左侧,请按照以下步骤操作:
-在扩展程序管理页面的右上角,找到“外观”部分。
-勾选“使用系统托盘”或“使用菜单”按钮(根据您的操作系统和Chrome版本而定)。
-选择“显示扩展程序栏”选项,并从下拉菜单中选择“在地址栏下方”或“在左侧”(如果可用)。
4.隐藏不需要的扩展:
-如果您只想临时禁用某些扩展而不卸载它们,可以轻松实现:
-在扩展程序管理页面,找到您想要隐藏的扩展。
-取消选中该扩展旁边的复选框以禁用它。禁用后,该扩展将不会在扩展栏中显示,但仍然会安装在您的浏览器中。
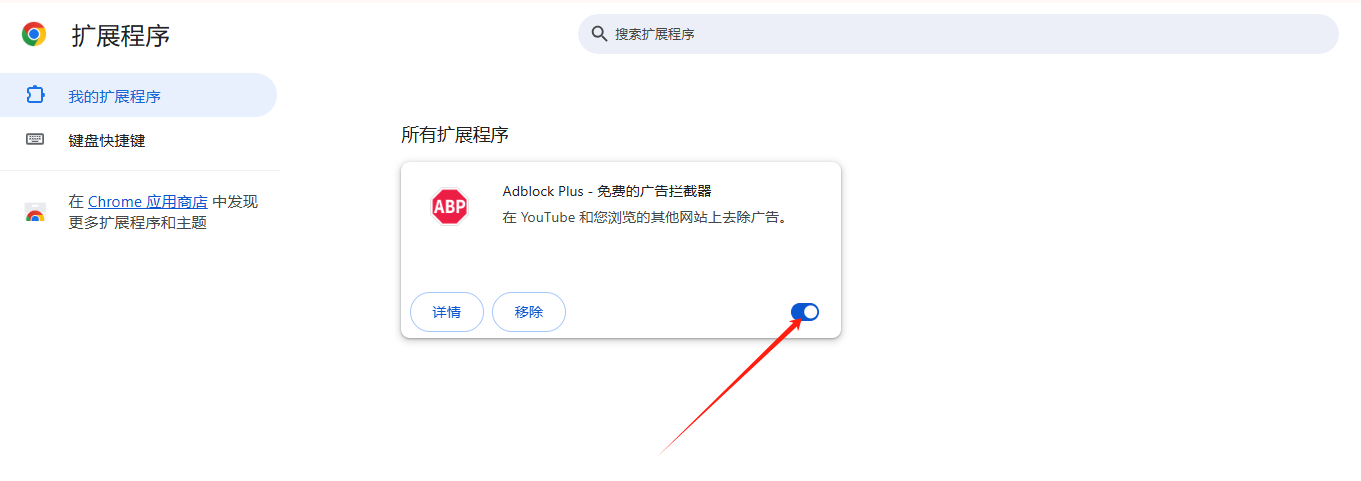
5.调整扩展栏宽度:
-目前,Chrome不直接提供调整扩展栏宽度的选项。但您可以通过调整浏览器窗口的大小来间接影响扩展栏的显示方式。另外,有些第三方扩展或工具栏可能允许更灵活的定制,包括调整宽度。
6.添加新的扩展:
-访问Chrome网上应用店搜索并添加您需要的扩展。
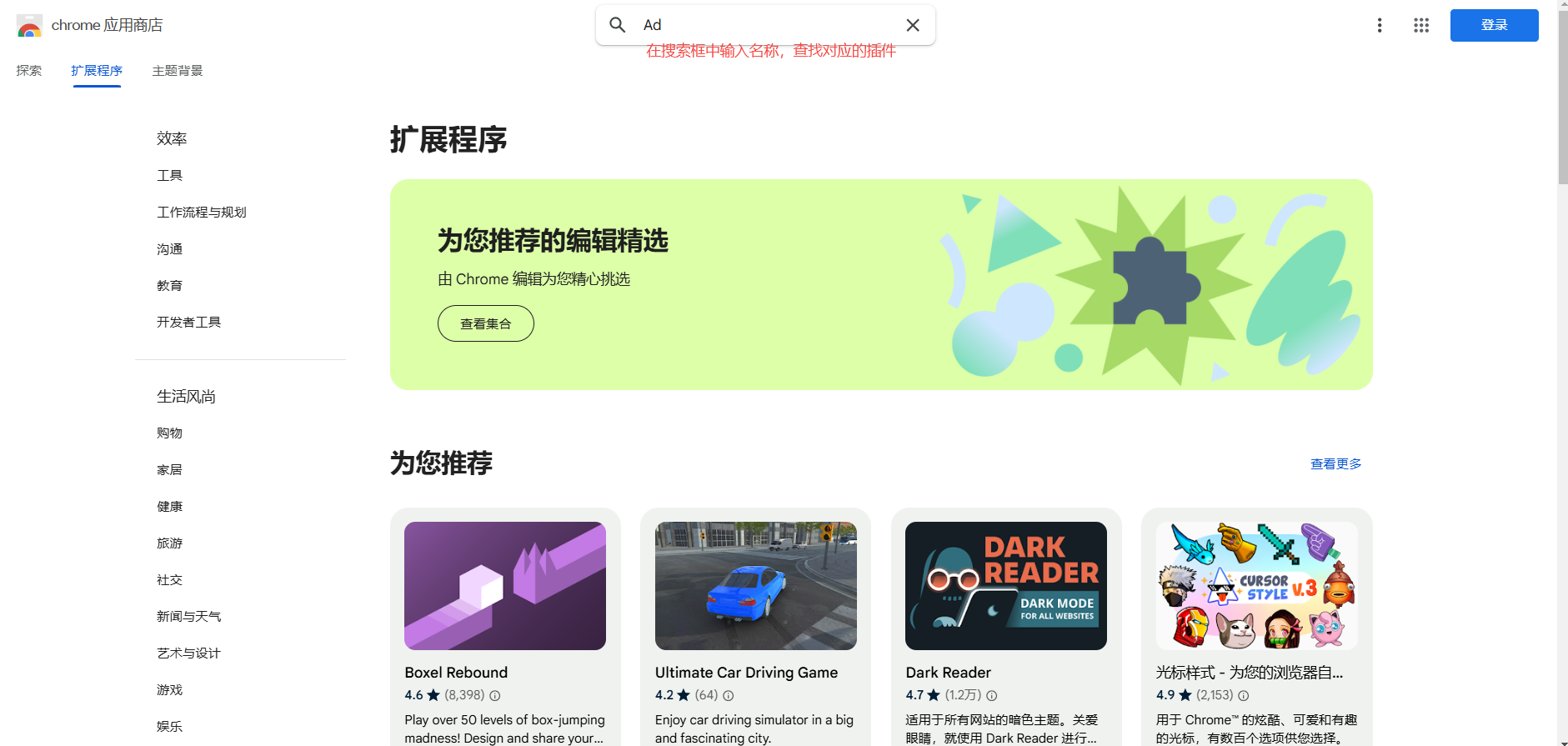
-安装完成后,新扩展将自动显示在扩展栏上(除非您选择了隐藏它)。
7.使用文件夹整理扩展:
-为了保持扩展栏的整洁,您可以将相关的扩展组织到文件夹中:
-右键单击扩展栏中的空白处,选择“新建文件夹”。
-给文件夹命名,并将相关的扩展拖动到该文件夹中。
8.自定义扩展图标:
部分扩展允许您自定义它们的图标:
-点击扩展栏中的“详情”按钮(通常是拼图形状)。
-找到您想要更改图标的扩展,点击其下方的“详细信息”。
-如果扩展支持,您将看到更改图标的选项。
9.利用快捷键控制扩展栏:
-Chrome提供了一些快捷键,帮助您快速管理扩展栏:
-`Ctrl+Shift+E`(Windows/Linux)或`Cmd+Shift+E`(Mac):显示或隐藏扩展栏。
-`Ctrl+Shift+B`(Windows/Linux)或`Cmd+Shift+B`(Mac):显示或隐藏书签栏(如果启用)。
-定期检查更新:确保您的Chrome浏览器和所有扩展都是最新版本,以便享受最新功能和安全修复。
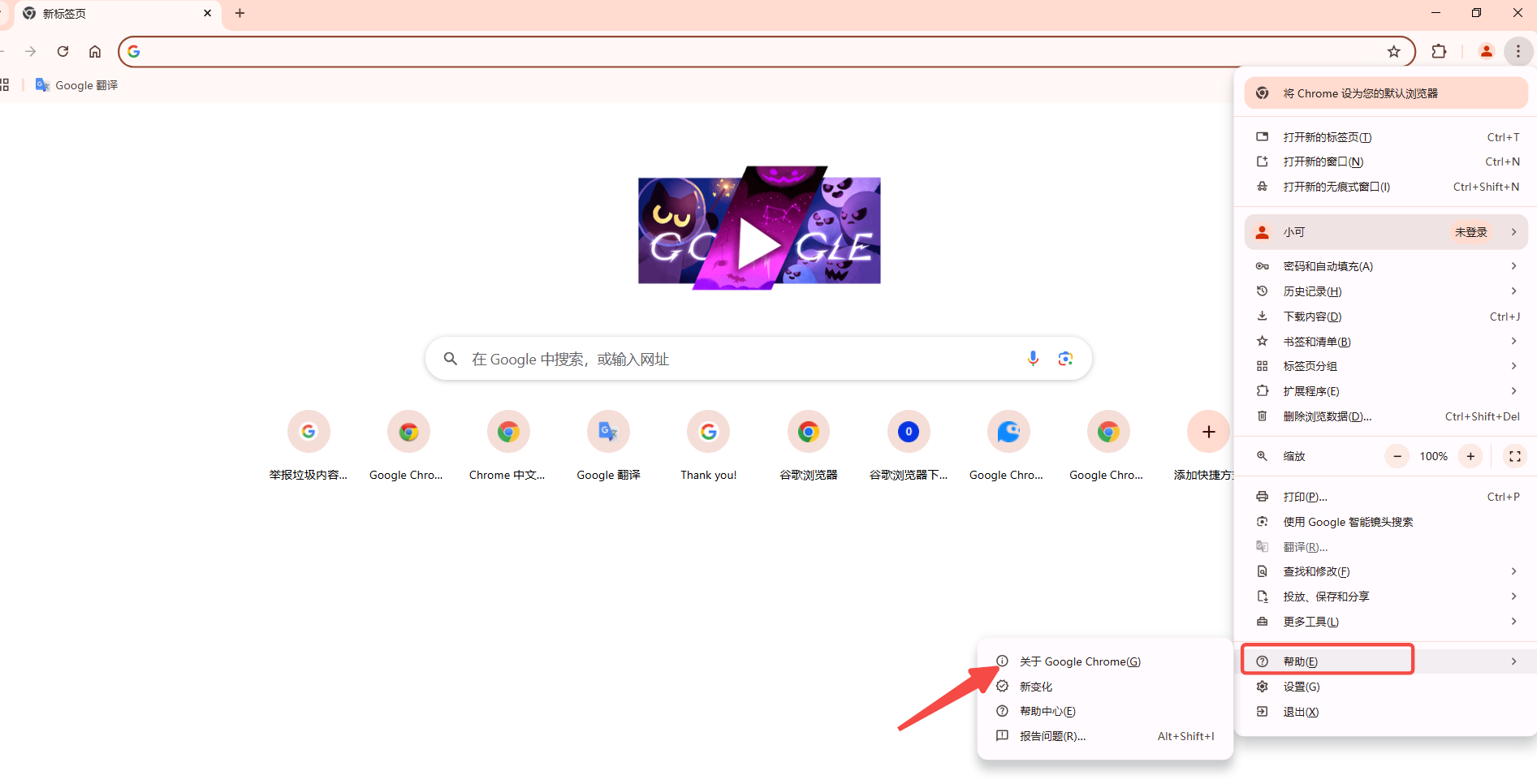
-备份数据:在进行任何重大更改之前,考虑备份您的书签和浏览数据。
-探索第三方工具:除了Chrome自带的功能外,还有许多第三方工具和扩展可以帮助您进一步定制浏览器体验。
通过上述步骤,您应该能够成功自定义Chrome的扩展栏,使其更加符合您的使用习惯和审美偏好。记住,Chrome是一个高度可定制的浏览器,随着版本的更新,可能会有更多新功能和选项出现,因此建议定期查看Chrome的帮助中心和社区论坛,以获取最新的定制技巧和教程。