Chrome是由Google开发的一款免费网页浏览器,自2008年发布以来迅速成为全球最受欢迎的浏览器之一。它以简洁的设计、快速的页面加载速度和强大的安全功能而闻名。Chrome支持多种操作系统,包括Windows、macOS、Linux、Android和iOS。此外,Chrome还提供了丰富的扩展程序,用户可以通过安装这些扩展来增加浏览器的功能,满足个性化需求。

1.DNS定义与作用
DNS全称为域名系统(Domain Name System),它将人类容易记忆的域名转换为机器能够理解的IP地址。例如,当你在浏览器中输入www.google.com时,DNS服务器会将其解析为相应的IP地址,从而让你能够访问谷歌的网站。
2.DNS工作原理
DNS解析的过程可以分为以下几个步骤:
-用户在浏览器中输入域名并请求访问。
-本地DNS服务器首先查找缓存记录,如果有则直接返回结果。
-如果没有缓存记录,本地DNS服务器会向根DNS服务器发起请求。
-根DNS服务器根据域名返回顶级域服务器的IP地址。
-本地DNS服务器继续向顶级域服务器发起请求。
-顶级域服务器返回权威DNS服务器的IP地址。
-本地DNS服务器最终从权威DNS服务器获取域名对应的IP地址,并返回给用户。
-用户获取到IP地址后,浏览器向该地址发送请求,从而加载网页内容。
3.公共DNS服务器介绍
一些互联网服务提供商(ISP)默认提供的DNS服务器可能在速度和安全性上有所不足。这时,你可以选择使用公共DNS服务器,如Google的8.8.8.8和8.8.4.4,或者Cloudflare的1.1.1.1。这些公共DNS服务器通常具有更快的响应时间和更好的隐私保护措施。
1.提升网络安全性
使用不安全的DNS服务器可能会使你的上网活动暴露给恶意攻击者。通过选择安全可靠的公共DNS服务器,可以有效提升网络的安全性,防止DNS劫持和中间人攻击。
2.提高网页加载速度
某些默认的DNS服务器可能会有较慢的响应时间,影响网页加载速度。更换为更快速和稳定的DNS服务器可以加快解析过程,从而提高整体上网体验。
3.绕过地理限制
一些地区可能会对特定网站进行封锁或限制访问。通过修改DNS设置,可以绕过这些地理限制,访问被屏蔽的网站。
1.Windows平台
1.1通过Chrome设置界面修改DNS
-打开Chrome浏览器:点击菜单栏中的三个垂直点,选择“设置”。
-进入安全设置:在左侧菜单中选择“隐私和安全”,然后点击“安全”。
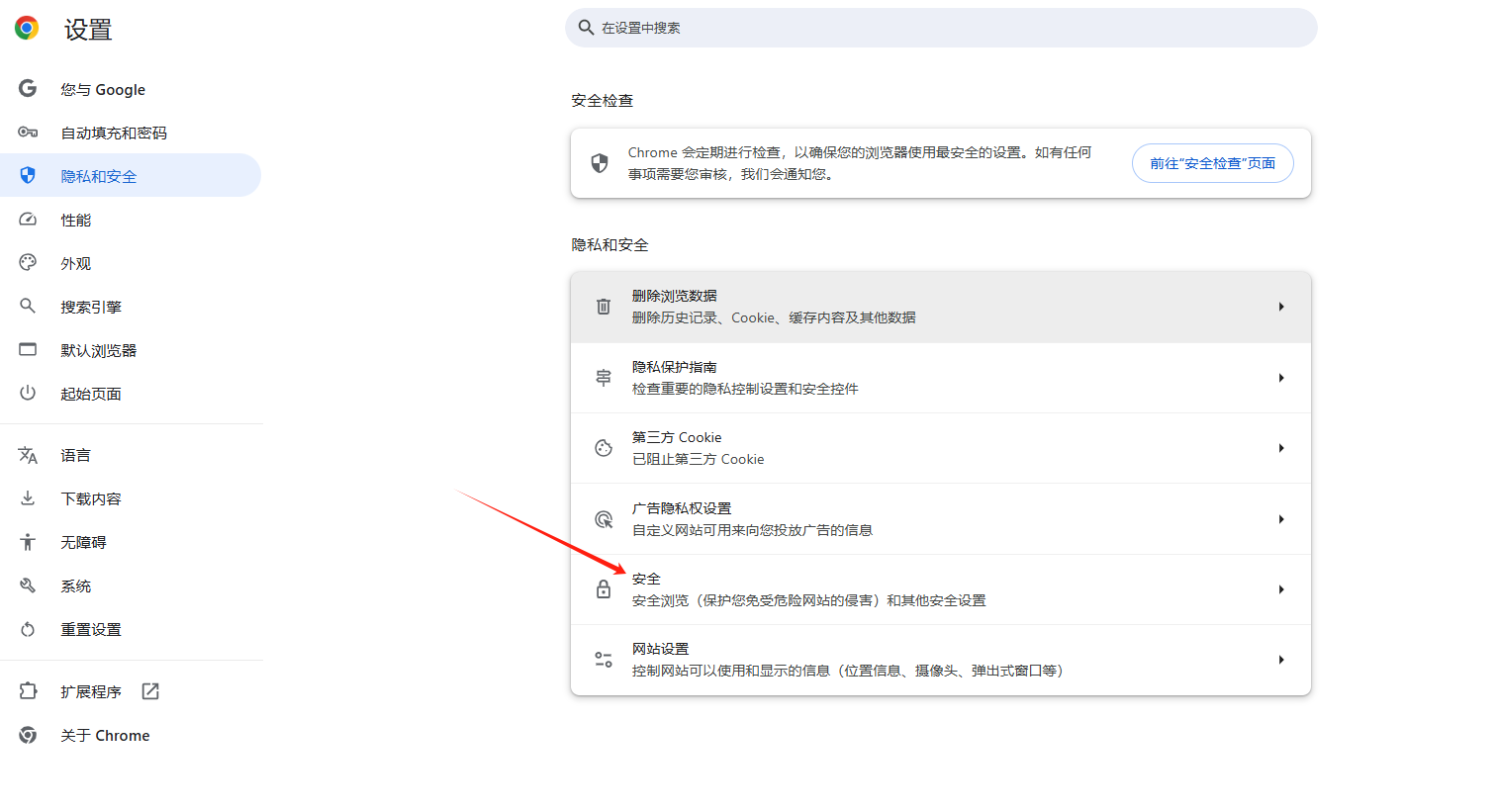
-找到DNS设置:向下滚动至“安全”部分,点击“使用安全DNS”。
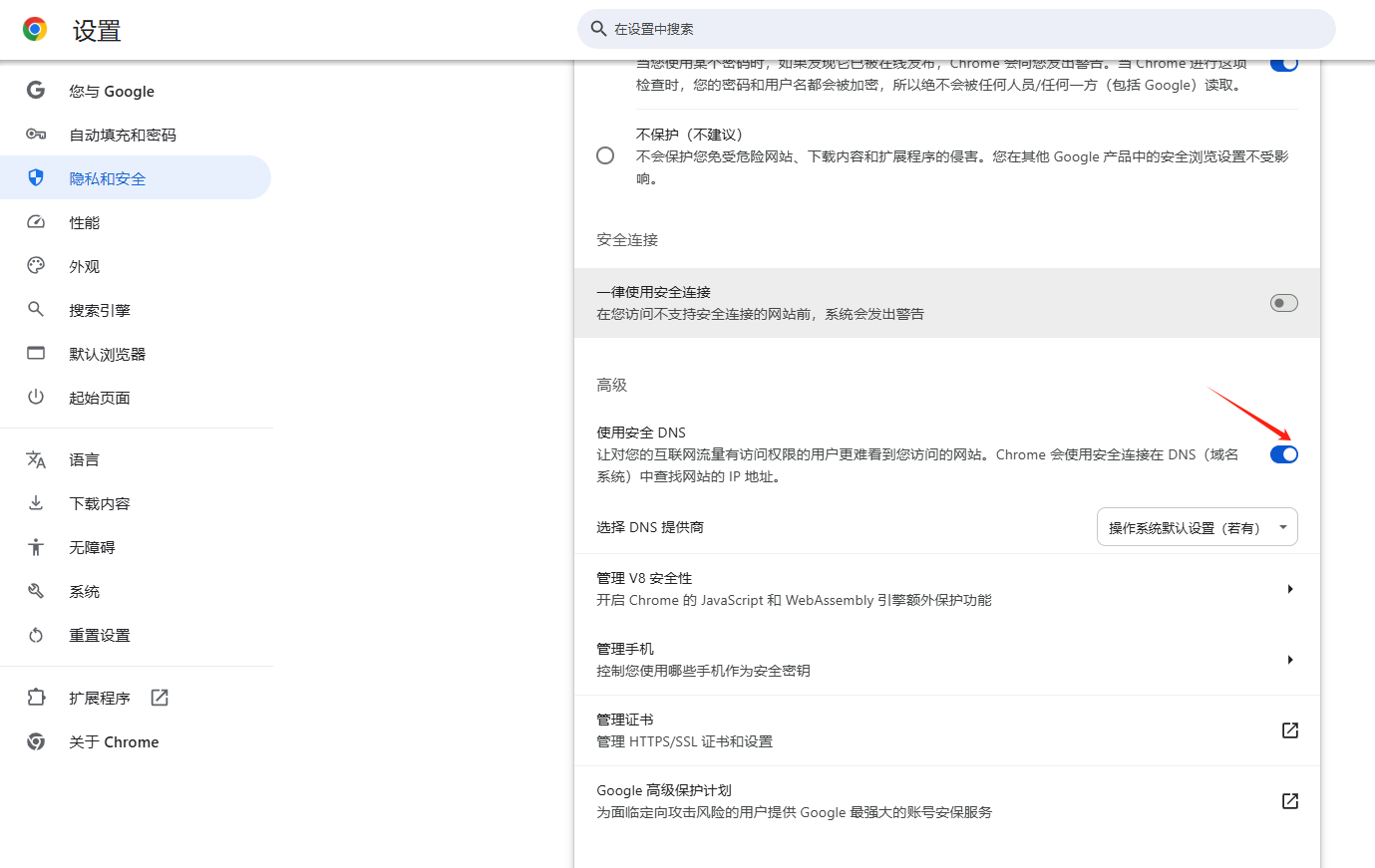
-启用自定义DNS:选择“自定义”,然后在下方输入你喜欢的DNS服务器地址,如Google的8.8.8.8和8.8.4.4或Cloudflare的1.1.1.1。
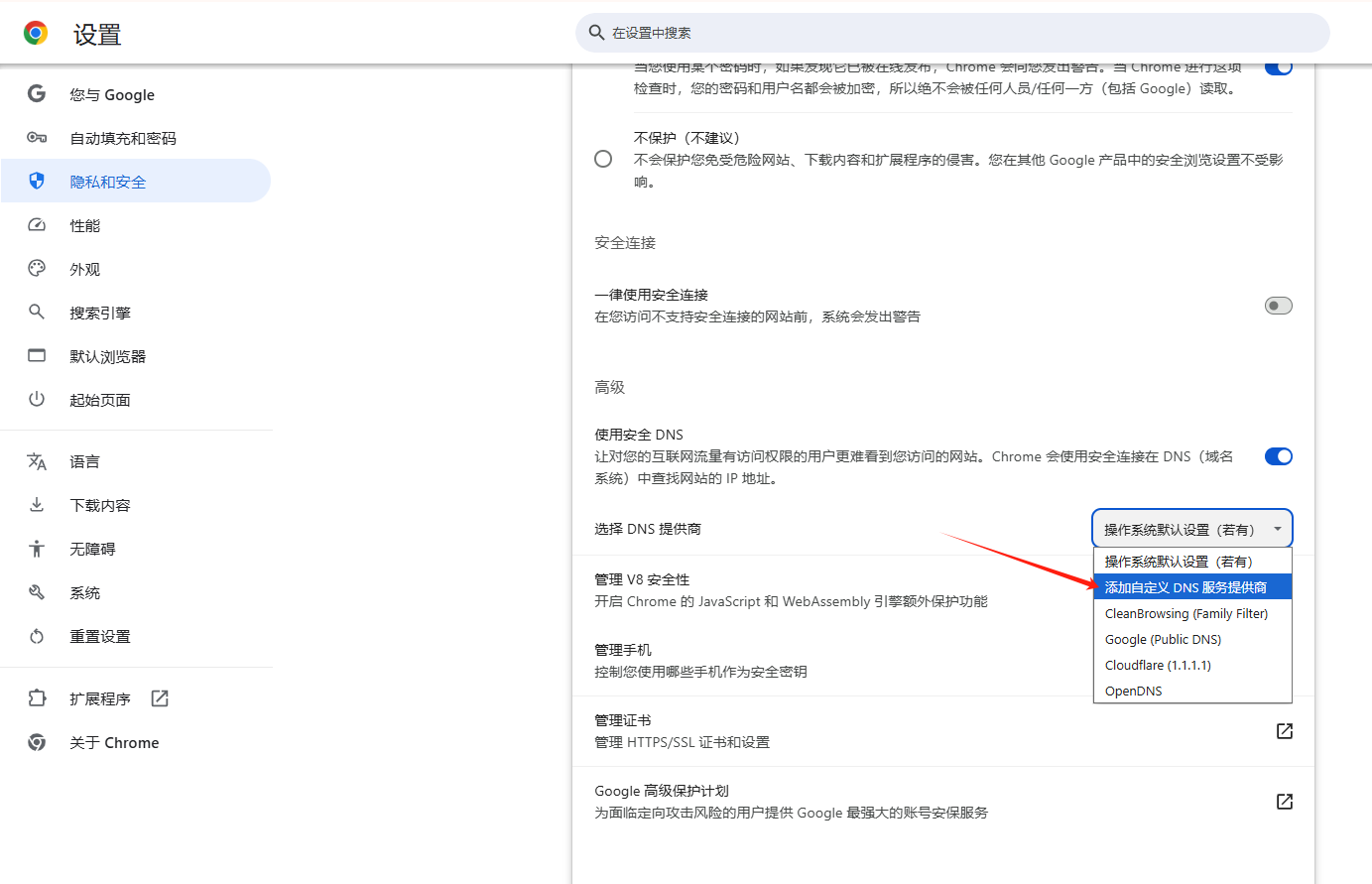
-保存设置:点击“保存”按钮,使新的DNS设置生效。
1.2通过系统网络设置修改DNS
-打开控制面板:进入“网络和Internet”,选择“网络和共享中心”。
-更改适配器设置:点击当前使用的网络连接,选择“属性”。
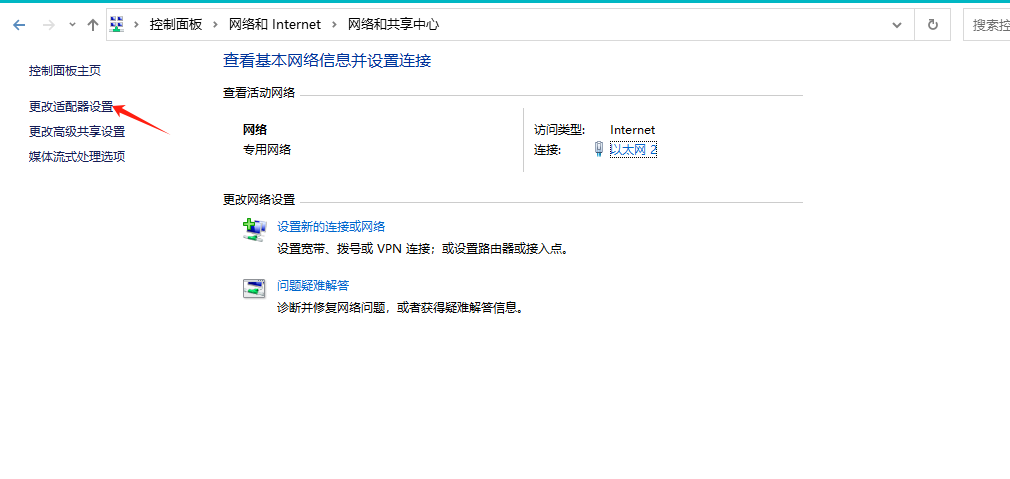
-选择TCP/IP协议:双击“Internet协议版本4(TCP/IPv4)”。
-设置DNS服务器:选择“使用下面的DNS服务器地址”,输入首选和备用DNS服务器地址。
-确认更改:点击“确定”保存设置。
2.Mac平台
2.1通过Chrome设置界面修改DNS
-打开Chrome浏览器:点击菜单栏中的三个水平线,选择“设置”。
-进入安全设置:在左侧菜单中选择“隐私和安全”,然后点击“安全”。
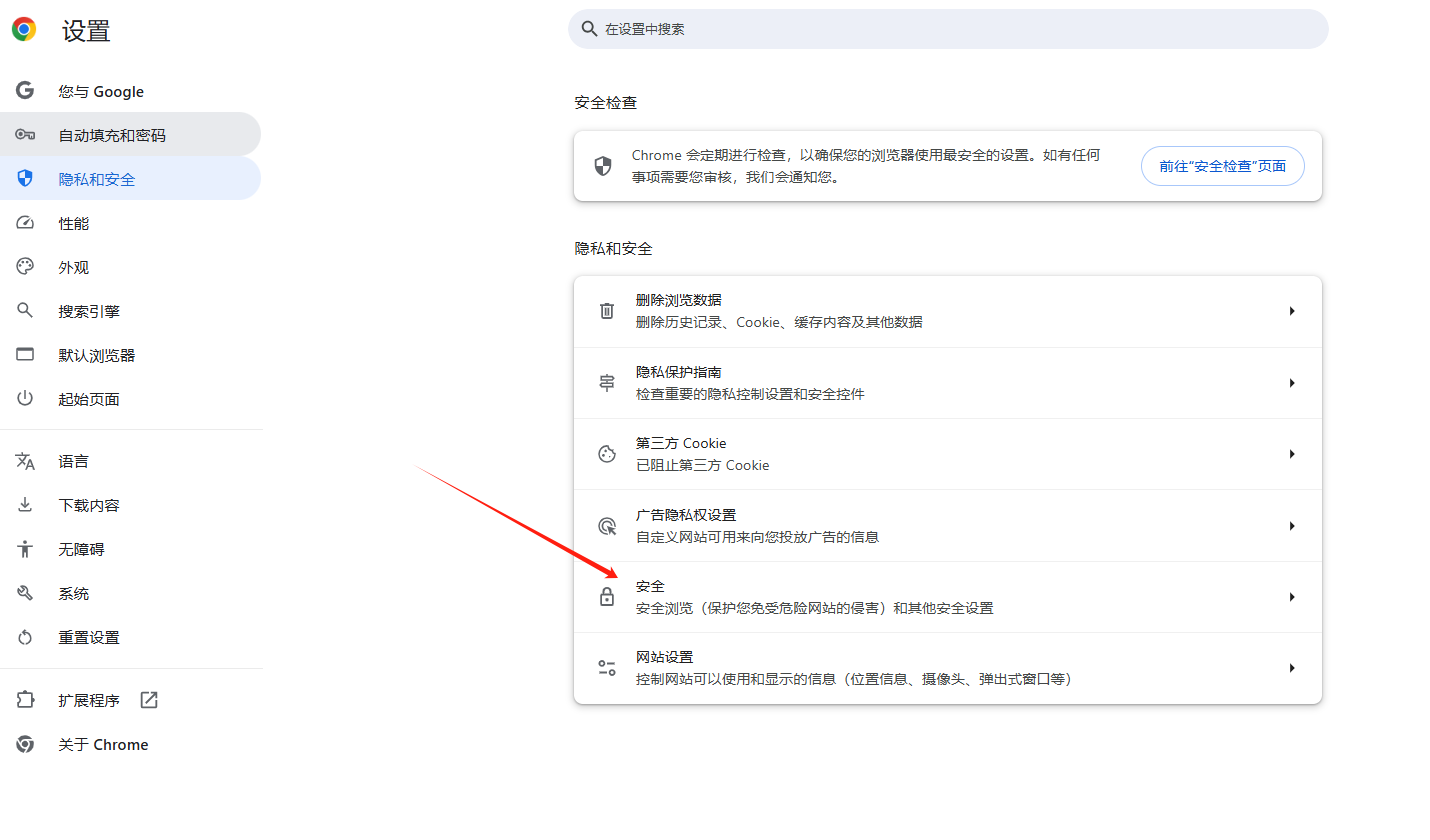
-找到DNS设置:向下滚动至“安全”部分,点击“使用安全DNS”。
-启用自定义DNS:选择“自定义”,然后在下方输入你喜欢的DNS服务器地址,如Google的8.8.8.8和8.8.4.4或Cloudflare的1.1.1.1。
-保存设置:点击“保存”按钮,使新的DNS设置生效。
2.2通过系统网络设置修改DNS
-打开系统偏好设置:进入“网络”。
-选择网络连接:选中当前使用的网络连接,点击“高级”。
-配置DNS:切换到“DNS”标签,点击左下角的“+”号添加DNS服务器地址。
-输入DNS地址:输入首选和备用DNS服务器地址。
-保存更改:点击“好”,然后确认更改。
3.Android平台
3.1通过Chrome设置界面修改DNS
-打开Chrome浏览器:点击菜单栏中的三个垂直点,选择“设置”。
-进入安全设置:滑动到页面底部,找到“使用安全DNS”。
-启用自定义DNS:选择“自定义”,输入你喜欢的DNS服务器地址。
-保存设置:点击“保存”按钮,使新的DNS设置生效。
3.2通过系统设置修改DNS
-打开设置应用:滑动到页面底部,点击“关于手机”。
-连续点击Build编号:连续点击七次,直到看到开发者模式已激活的提示。
-进入开发者选项:返回设置主页面,进入“开发者选项”。
-找到DNS设置:在开发者选项中找到“私有DNS”设置。
-选择私有DNS提供商:输入你喜欢的DNS服务器地址,如Google的8.8.8.8和8.8.4.4或Cloudflare的1.1.1.1。
-保存更改:返回上一页,确保新的DNS设置已应用。
4.iOS平台
4.1通过Chrome设置界面修改DNS
-打开Chrome浏览器:点击菜单栏中的三个水平点,选择“设置”。
-进入安全设置:滑动到页面底部,找到“使用安全DNS”。
-启用自定义DNS:选择“自定义”,输入你喜欢的DNS服务器地址。
-保存设置:点击“保存”按钮,使新的DNS设置生效。
4.2通过系统设置修改DNS
-打开设置应用:进入“无线局域网”。
-选择当前网络:点击当前连接的Wi-Fi网络右侧的信息按钮。
-配置DNS:在DNS部分,点击“手动”,然后添加DNS服务器地址。
-保存更改:输入完所有DNS服务器地址后,点击左上角的“<”返回上一页,确保新的DNS设置已应用。
1.DNS设置不生效怎么办?
-清除DNS缓存:有时即使更改了DNS设置,旧的缓存仍然会导致问题。可以通过命令行工具清除DNS缓存。例如,在Windows上可以使用`ipconfig/flushdns`命令。
-重启浏览器和计算机:有时候简单的重启操作就能解决问题。尝试关闭并重新打开Chrome浏览器,或者重启计算机。
-检查网络连接:确保你的网络连接正常。可以尝试断开后重新连接网络,或者换一个网络环境试试。
2.如何更改Chrome的DNS服务器地址?
-通过Chrome设置界面:按照上述步骤在Chrome的设置中找到DNS选项并进行修改。
-通过系统网络设置:也可以在操作系统的网络设置中更改DNS服务器地址,这样会影响所有基于该系统网络连接的应用。
3.何时使用自定义DNS服务器?
-提升安全性:如果你担心隐私问题,可以使用注重隐私保护的DNS服务器,如Cloudflare的1.1.1.1。
-提高速度:如果你发现默认DNS解析速度较慢,可以尝试使用更快的公共DNS服务器,如Google的8.8.8.8和8.8.4.4。
-绕过地理限制:如果你需要访问某些被屏蔽的网站,可以尝试使用智能DNS服务。