Chrome浏览器的浏览历史记录可以帮助你回顾过去访问过的网页,但有时你可能需要将这些历史记录导出以进行备份或分析。本文将详细介绍如何导出Chrome的历史记录。

BrowsingHistoryView是一款免费的实用工具,可以读取并显示多个浏览器(包括Chrome、Edge、Firefox和Safari)的历史记录,并支持将记录导出为多种格式,如CSV、HTML和XML。以下是具体操作步骤:
1.下载并安装BrowsingHistoryView:访问[官方网站]下载该工具。解压后运行executable文件。
2.选择浏览器和设置:在BrowsingHistoryView界面上方,选择“All Browsers”以查看所有浏览器的历史记录,或者选择特定浏览器(如Chrome)。点击“OK”按钮确认。
3.导出历史记录:
-点击左上角的“File”菜单,选择“Save As”。
-在弹出的对话框中,选择保存类型(建议选择CSV格式以便在Excel中处理),然后选择保存位置和文件名。
-点击“保存”按钮即可将历史记录导出到指定文件中。
4.查看导出的文件:打开导出的CSV文件,你可以使用Excel或其他表格处理软件查看和分析浏览器历史记录。
如果你只需要导出少量的历史记录,或者不想使用第三方工具,可以通过手动复制粘贴的方式将Chrome历史记录导出到Excel中。不过这种方法无法包含网页链接,只能复制标题等信息。
1.打开Chrome历史记录页面:
-点击Chrome浏览器右上角的三点菜单图标,选择“历史记录”,或者直接按Ctrl+H快捷键打开历史记录页面。
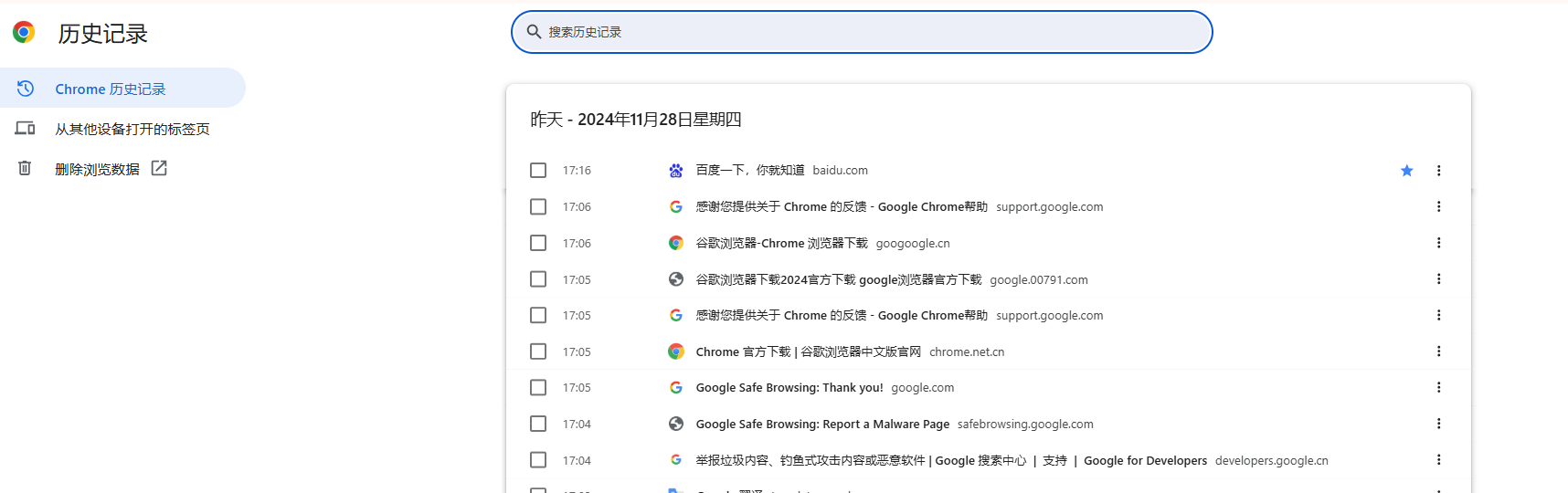
2.选择要复制的历史记录:
-在历史记录页面,你可以通过搜索关键字或手动滚动找到需要导出的记录。

-按住Ctrl键并点击选择多个历史记录项,或者使用鼠标拖动选择连续的多个项目。
3.复制选中的历史记录:
-右键点击选中的历史记录项,选择“复制”或者直接按Ctrl+C快捷键复制。
4.粘贴到Excel中:
-打开Excel,选择一个空白工作表。
-将光标定位到单元格A1,然后右键点击选择“粘贴”或者直接按Ctrl+V快捷键粘贴。
-根据需要调整列宽和行高,以便更好地查看数据。
5.保存Excel文件:
-点击Excel左上角的“文件”菜单,选择“另存为”。
-在弹出的对话框中,选择保存位置和文件名,并选择保存类型为Excel工作簿(.xlsx)。
-点击“保存”按钮即可将历史记录导出到Excel文件中。
Chrome的历史记录存储在一个名为History的SQLite数据库文件中。你可以使用数据库管理工具(如Navicat)来打开这个文件并导出历史记录。
1.找到History文件:
-Windows:C:Users[你的用户名]AppDataLocalGoogleChromeUser DataDefaultHistory
-Mac:~/Library/Application Support/Google/Chrome/Default/History
2.使用Navicat打开History文件:
-下载并安装Navicat。
-打开Navicat,点击“文件”-“新建连接”,选择“SQLite”。
-在弹出的对话框中,点击“…”按钮浏览并选择Chrome的History文件。
-点击“确定”按钮建立连接。
3.查询并导出数据:
-在左侧的数据库列表中展开连接,找到urls表。
-右键点击urls表,选择“查询数据”或“导出数据”。
-如果选择查询数据,可以在查询编辑器中编写SQL语句来筛选所需的数据,然后执行查询。
-如果选择导出数据,可以直接将urls表中的所有数据导出为Excel、CSV等格式。
4.保存导出的文件:根据提示选择保存位置和文件名,完成导出过程。
以上就是几种导出Chrome历史记录的方法,你可以根据自己的需求选择最适合的方法。希望这篇教程对你有所帮助!