在Chrome浏览器中查看和管理已保存的搜索历史记录是一个相对简单的过程。以下是详细的步骤和说明,帮助您轻松完成这项任务:

1.打开Chrome浏览器:首先,确保您的Chrome浏览器已经启动并处于活动状态。
2.访问历史记录页面:
-点击浏览器右上角的三点菜单按钮(即“自定义及控制”按钮)。
-在下拉菜单中选择“历史记录”,或者使用快捷键`Ctrl+H`(Windows/Linux)或`Cmd+Y`(Mac)直接打开历史记录页面。
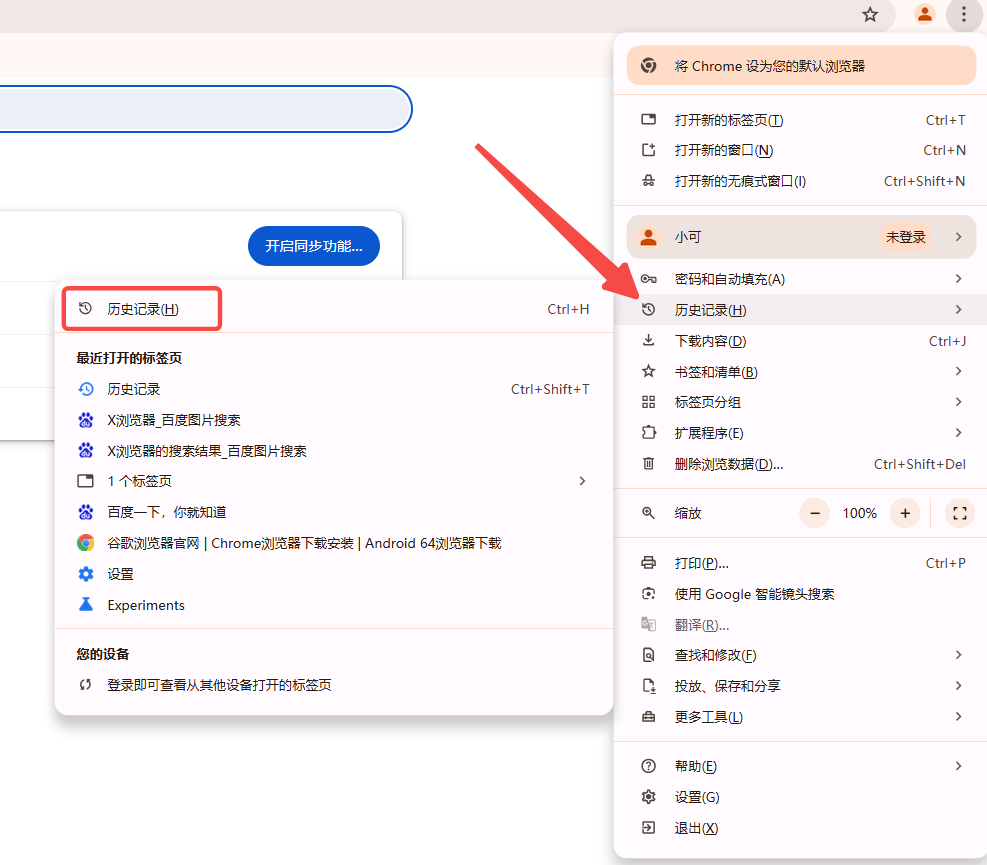
3.浏览历史记录:
-在历史记录页面,您会看到按日期分组的浏览记录列表。
-要查找特定的搜索历史记录,可以在页面顶部的搜索框中输入关键词,然后按Enter键进行搜索。这将显示与关键词相关的所有搜索历史记录。
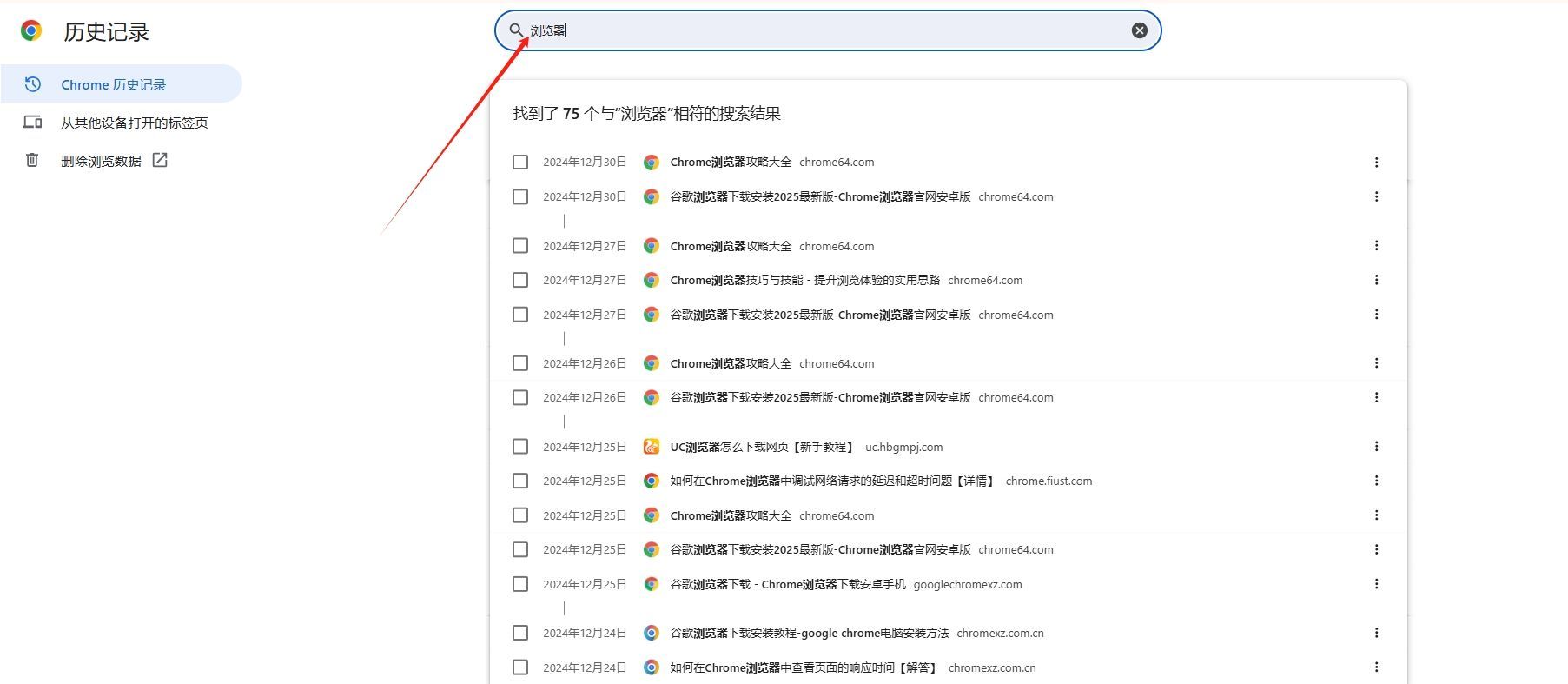
1.删除单个搜索历史记录:
-在历史记录页面找到您想要删除的搜索记录。
-将鼠标悬停在该记录上,注意右侧会出现一个小垃圾桶图标。
-点击垃圾桶图标,即可删除该条搜索记录。
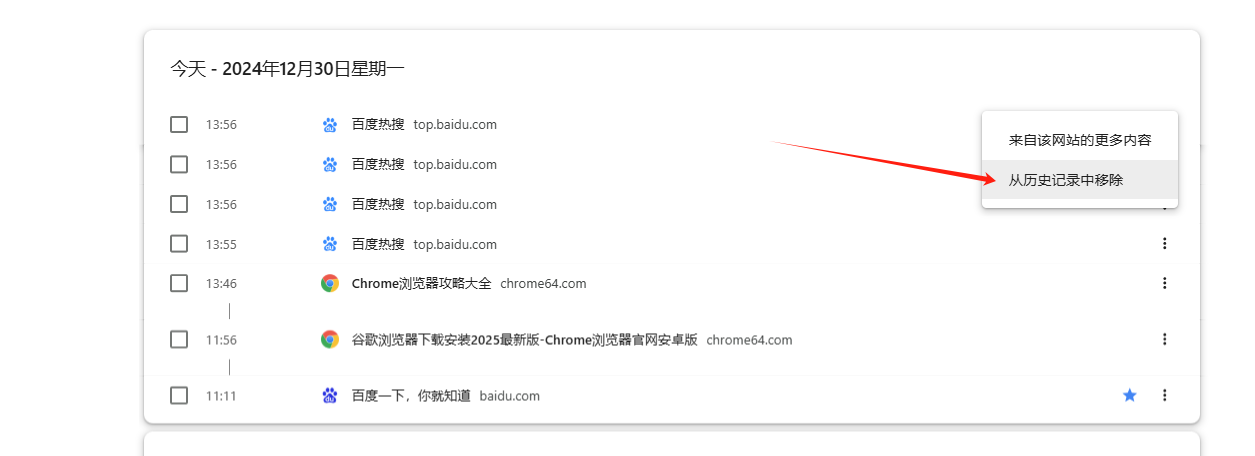
2.清除全部搜索历史记录:
-如果您想清除所有的搜索历史记录,可以点击右上角的“清除浏览数据”按钮。
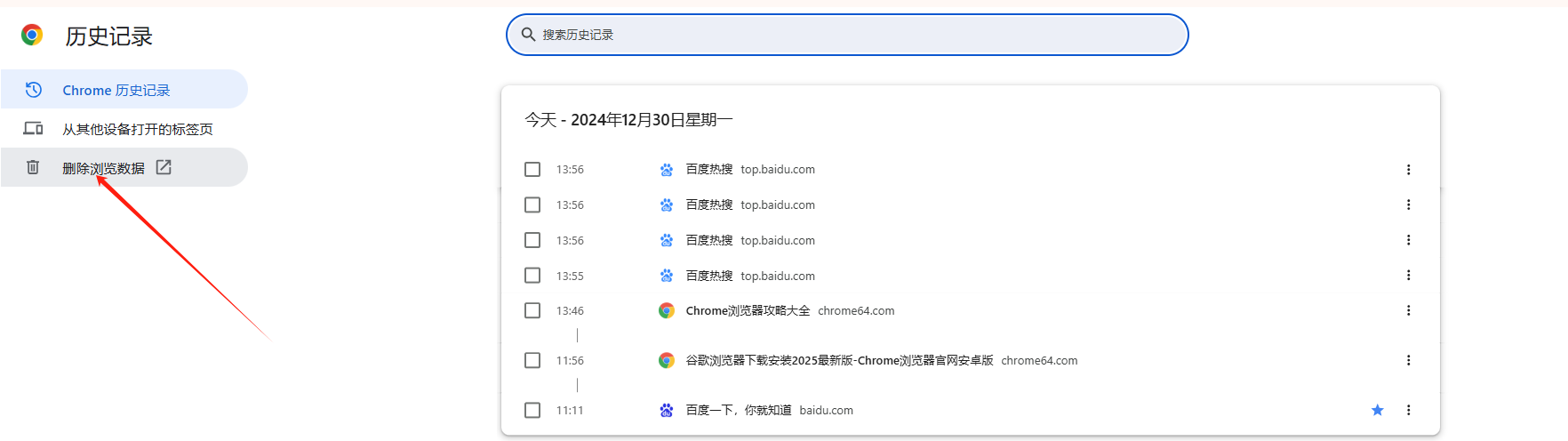
-在弹出的对话框中,您可以选择要清除的数据类型(包括浏览历史、下载历史、Cookie及其他网站数据等)。
-选择时间范围(如“过去一小时”、“过去一天”、“过去一周”或“全部”),然后点击“清除数据”按钮。
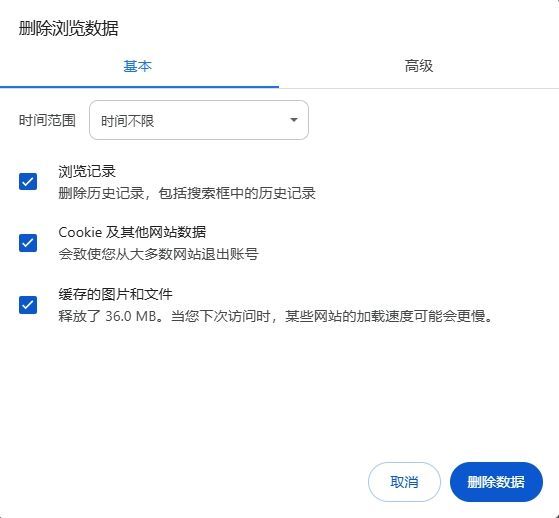
3.设置自动删除历史记录:
-为了保护隐私,您可以设置Chrome浏览器在每次关闭时自动删除浏览历史记录。
-进入设置页面(点击右上角的三点菜单按钮,然后选择“设置”)。
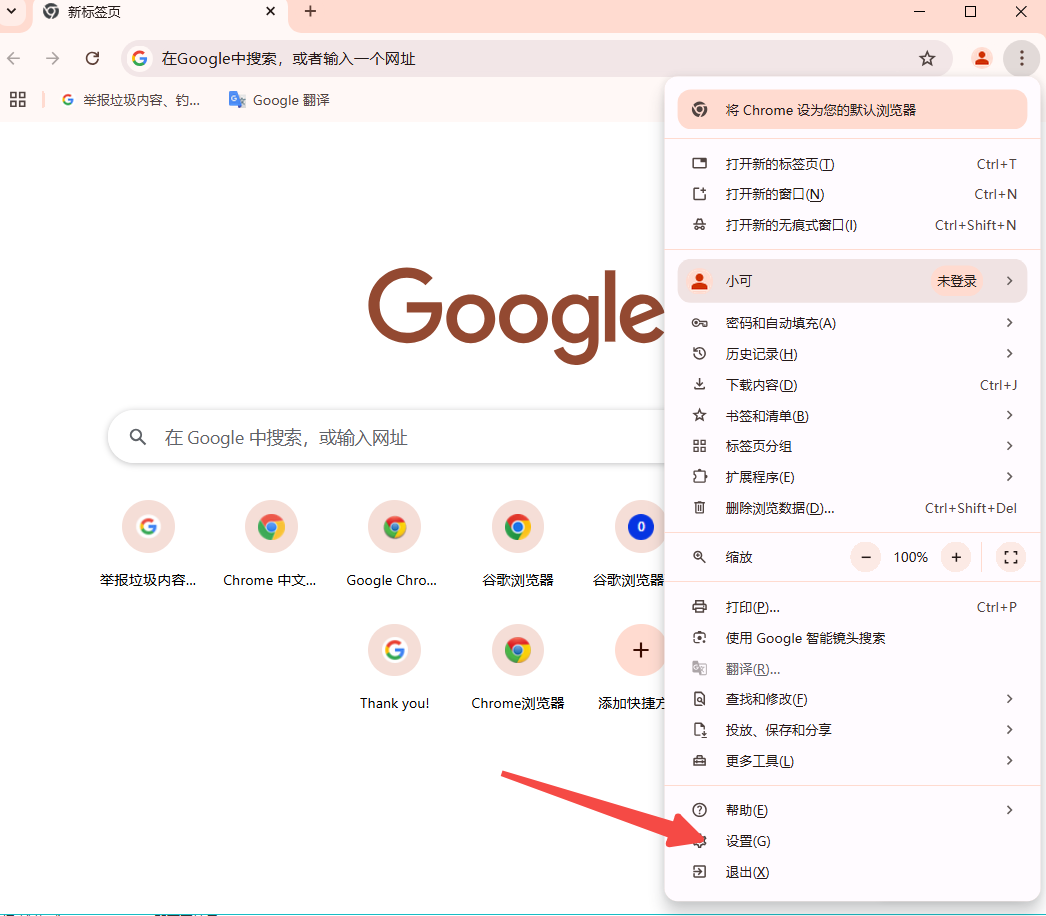
-向下滚动到“隐私设置和安全性”部分,点击“清除浏览数据”。
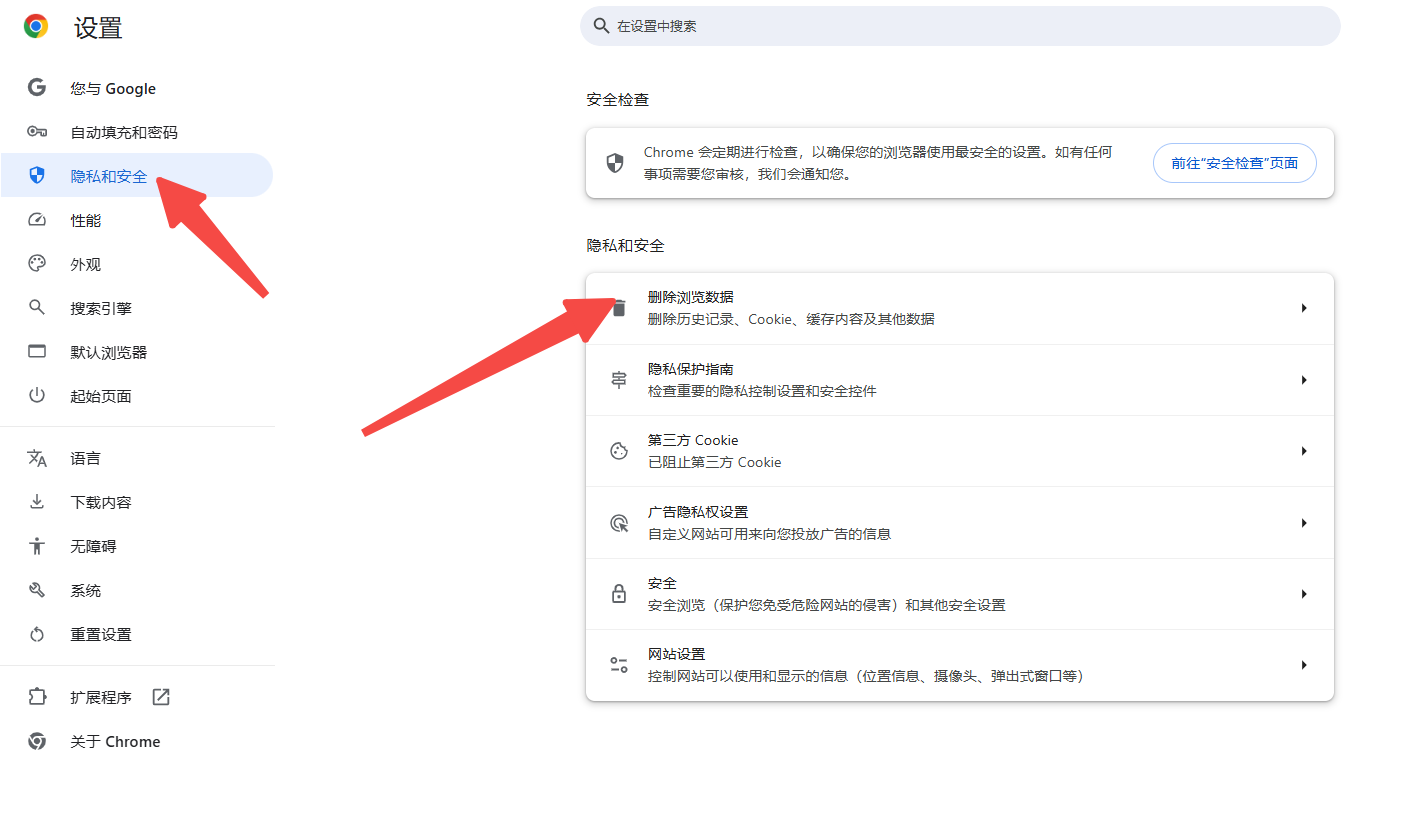
-在弹出的对话框中,勾选“始终清除关闭前的历史记录”选项,然后点击“完成”。
通过以上步骤,您可以轻松查看和管理Chrome浏览器中的搜索历史记录。