在Chrome扩展中访问浏览器的历史记录可以通过使用chrome.history API来实现。这个API允许你查询、添加和删除浏览历史记录。以下是详细的步骤,包括如何编写代码和一些注意事项:
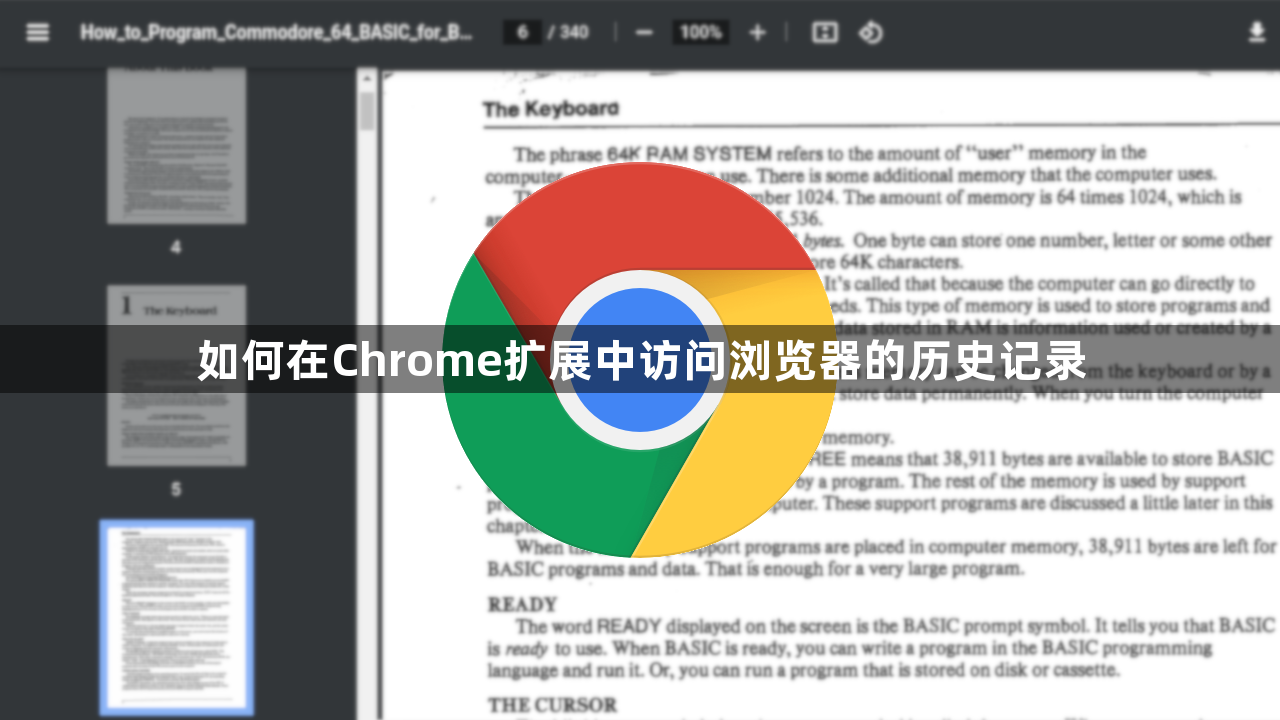
首先,你需要创建一个新的Chrome扩展项目。如果你还没有创建过,可以参考以下步骤:
1.创建一个目录:在你的计算机上创建一个新的目录用于存放扩展文件。
2.创建manifest.json文件:在目录中创建manifest.json文件,这是扩展的配置文件。
3.配置manifest.json文件:
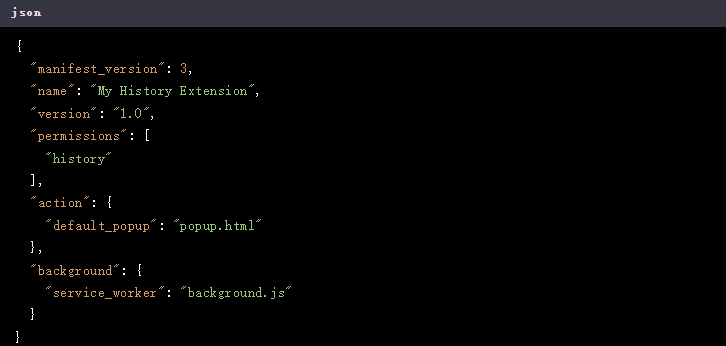
在这个文件中,我们声明了扩展需要访问浏览历史的权限(`"history"`)。
在background.js文件中编写代码来访问浏览历史记录。
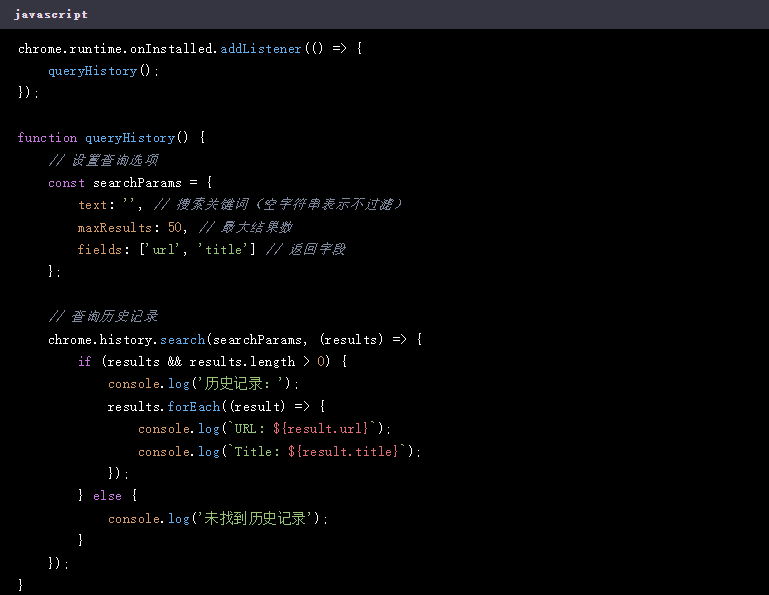
1.加载扩展:你可以通过Chrome浏览器的扩展管理页面加载你的扩展。地址栏输入chrome://extensions/,打开“开发者模式”,然后选择“加载已解压的扩展程序...”,选择你创建的目录。
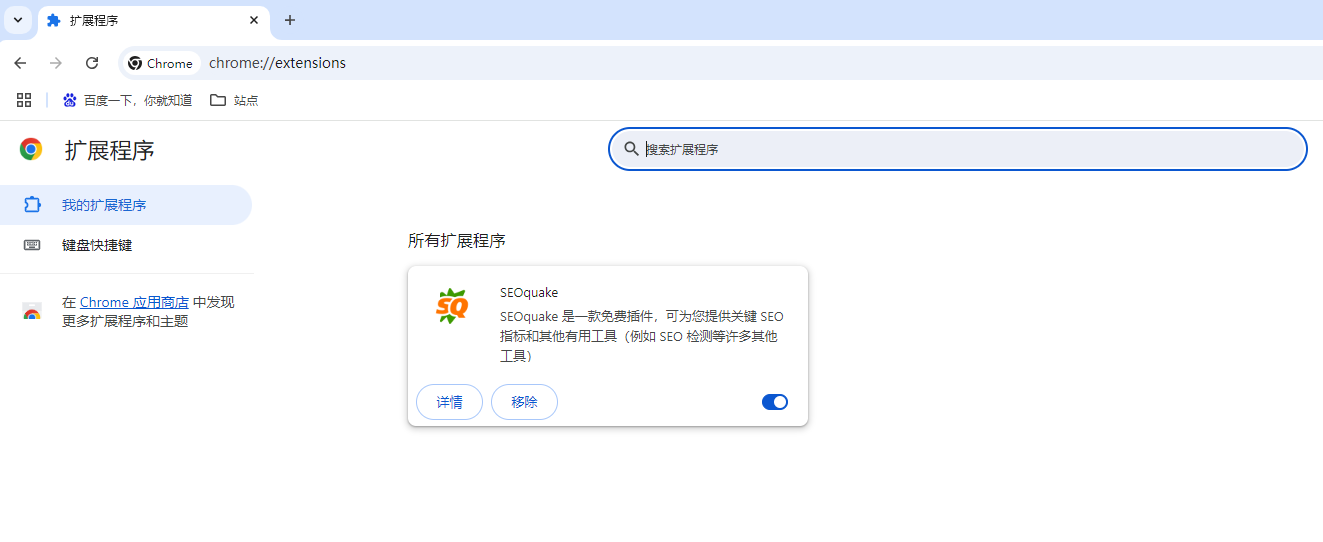
2.查看控制台日志:当你安装并启用扩展后,可以在浏览器的控制台中查看到查询到的历史记录。
1.权限:在manifest.json中必须声明history权限,否则无法访问浏览历史记录。
2.API限制:`chrome.history`API仅适用于ManifestV3(MV3),确保你的扩展版本与API兼容。
3.隐私:请尊重用户隐私,不要滥用访问浏览历史记录的权限。
通过以上步骤,你应该能够成功在Chrome扩展中访问浏览器的历史记录。如果有任何问题或进一步的需求,请随时告知!