在当今数字化时代,观看在线视频已成为人们日常生活的一部分。为了获得最佳的观看体验,调整视频播放的清晰度是一个常见需求。本文将详细介绍如何在谷歌浏览器中调整视频播放的清晰度,并提供一些实用的技巧和建议。

1.步骤概述:
-打开谷歌浏览器并播放您想要调整清晰度的视频。
-查找视频播放器右下角或设置菜单中的“清晰度”按钮(通常显示为“高清”或“720P”等)。
-点击该按钮,从弹出的选项中选择所需的视频清晰度(如“高清”或“超清”)。
-保存您的设置并享受调整后的视频质量。
2.详细步骤:
-确保您正在使用谷歌浏览器访问包含视频的网页。
-播放您想要调整清晰度的视频,确保视频处于全屏模式以便于查看清晰度按钮。
-在视频播放器的右下角或右上角,您可能会看到一个类似齿轮或三个点的图标,这是设置菜单。点击该图标。
-在弹出的菜单中,查找与“清晰度”相关的选项。这个选项可能直接标有“清晰度”,或者显示为不同的分辨率选项(如“480P”、“720P”、“1080P”等)。
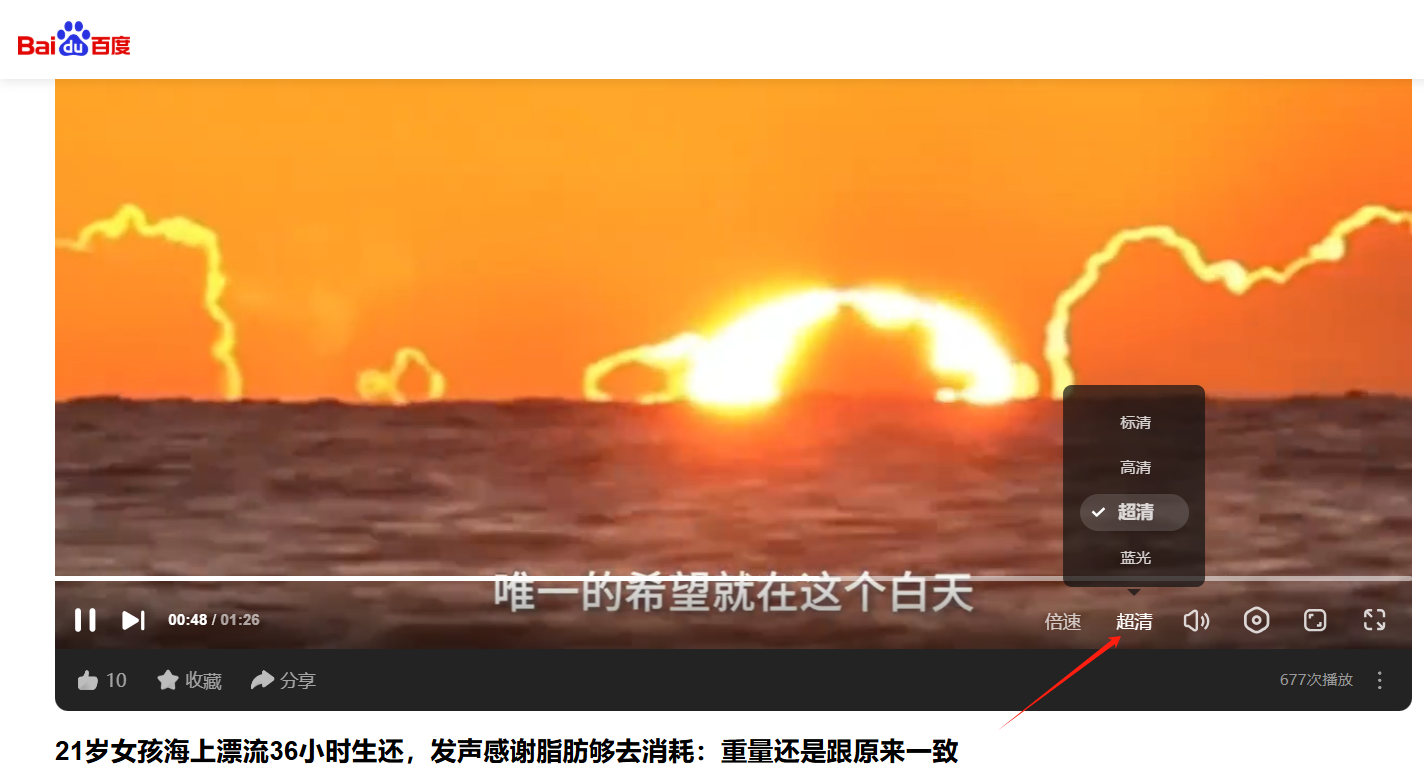
-点击您想要的视频清晰度选项。如果当前视频已经是所选清晰度,则无需更改;否则,选择更高的清晰度(如从“720P”升级到“1080P”)以获得更清晰的视频质量。
-一旦选择了所需的清晰度,视频播放器将自动调整视频流的质量。这可能需要几秒钟的时间,具体取决于您的网络连接速度和视频源的质量。
3.注意事项:
-并非所有视频平台都提供清晰度调整功能。如果您在使用的平台没有此功能,请尝试其他方法或联系平台客服寻求帮助。
-在选择清晰度时,请根据您的网络带宽和设备性能进行合理选择。过高的清晰度可能会导致视频卡顿或无法流畅播放。
-如果您不确定应该选择哪种清晰度,可以尝试从较低的清晰度开始,然后逐渐提高,直到找到最适合您的设置为止。
1.步骤概述:
-打开谷歌浏览器的设置菜单。
-在“外观”或“缩放”部分找到缩放比例选项。
-根据屏幕分辨率调整缩放比例以提高文字和图片的清晰度。
-应用更改并重新加载网页以查看效果。
2.详细步骤:
-启动谷歌浏览器并点击右上角的三个点图标以打开设置菜单。
-在设置菜单中向下滚动,找到“外观”部分。在这里,您应该能够看到一个名为“缩放”的选项。
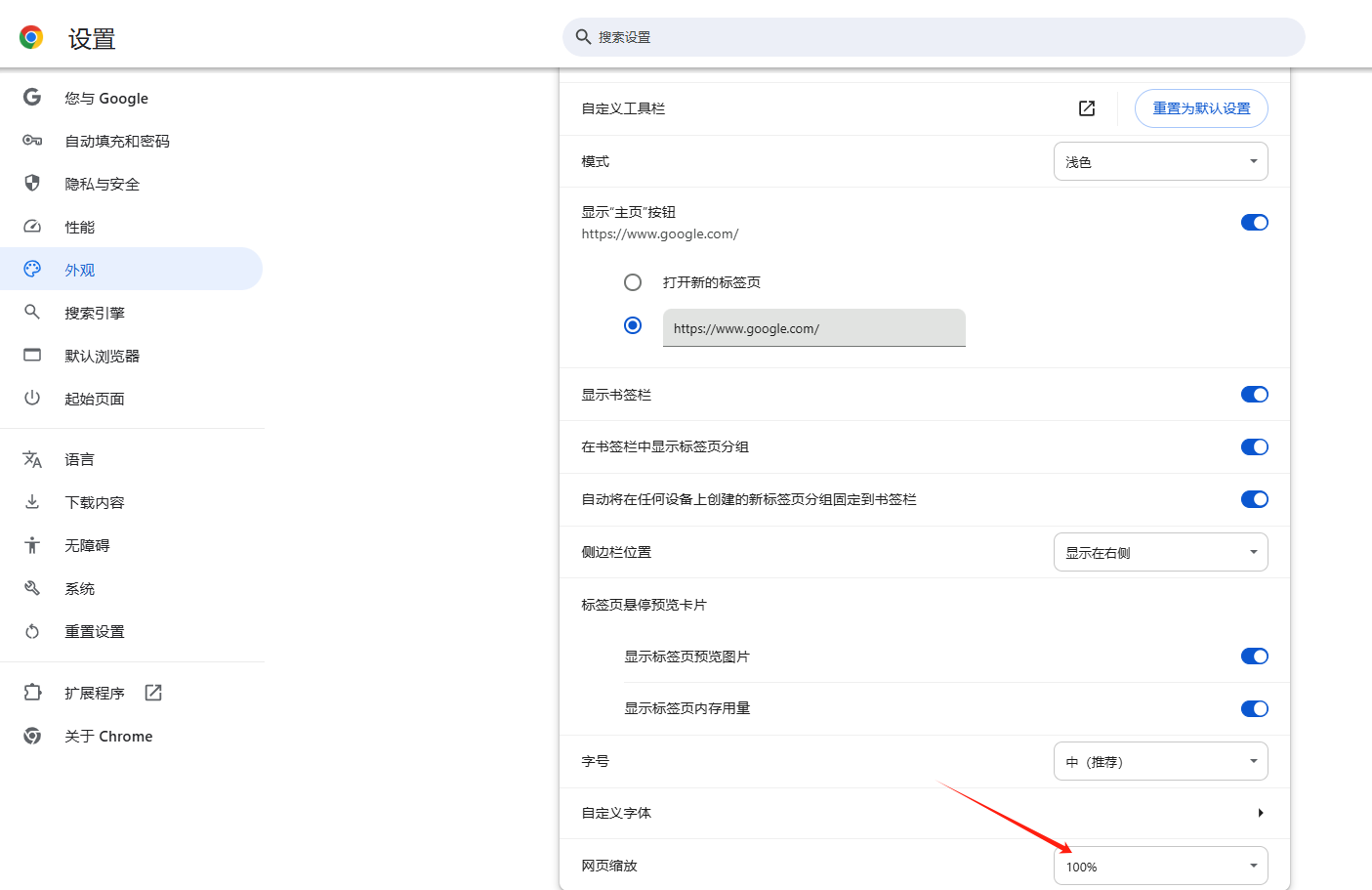
-点击“缩放”旁边的下拉箭头,并从列表中选择一个合适的缩放级别。通常,100%是默认值,但您可以根据需要选择更高的百分比来增加文字和图片的大小。
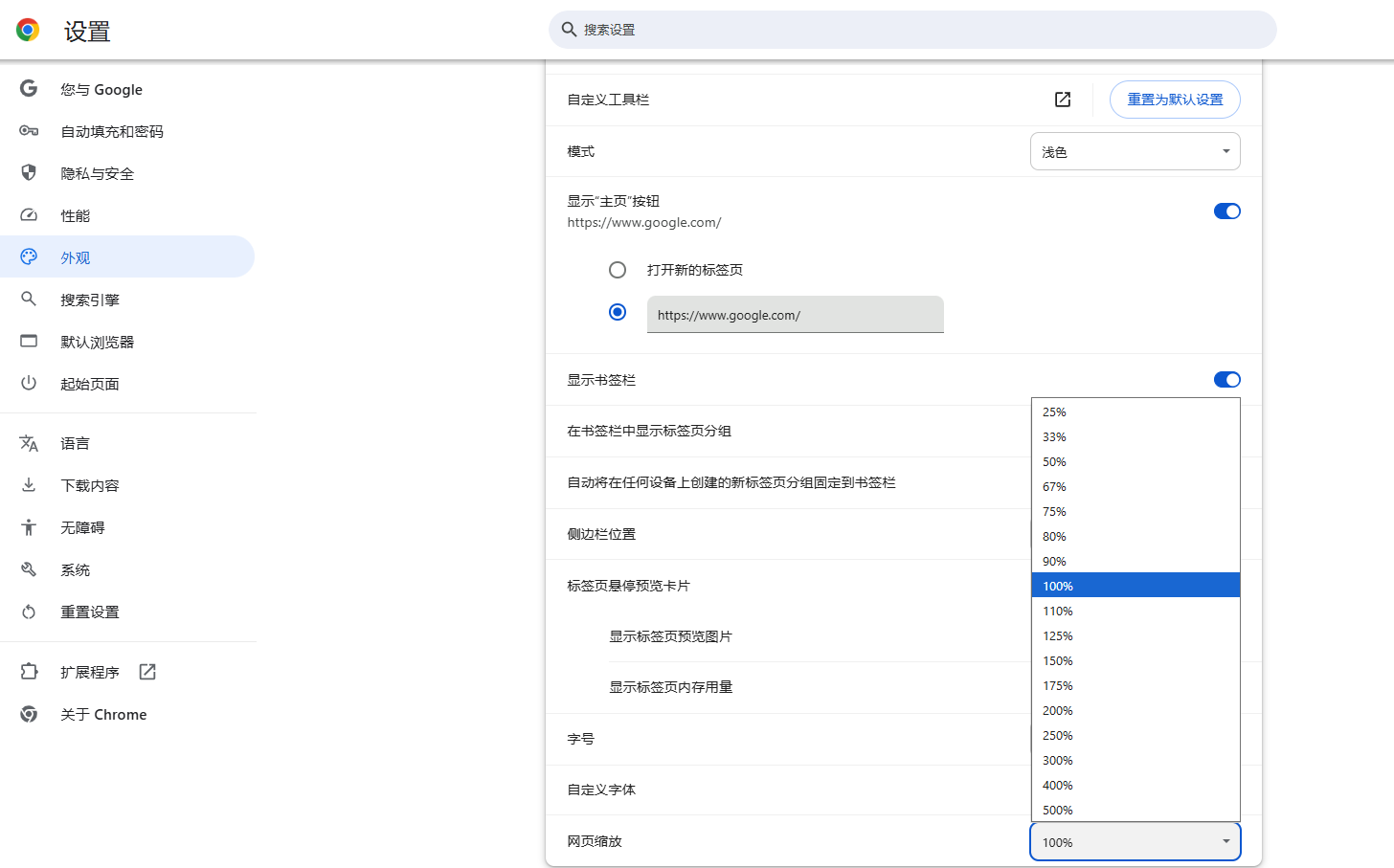
-如果您希望进一步自定义缩放比例,可以直接在旁边的输入框中输入一个具体的数值。例如,如果您希望将所有内容放大到150%,则输入1.5。
-完成缩放比例的调整后,关闭设置菜单。谷歌浏览器会自动应用新的缩放设置,并重新加载当前打开的标签页。
3.注意事项:
-调整缩放比例可能会影响网页的整体布局和排版,因为不是所有的网站都能完美适应不同的缩放级别。
-如果发现某个网站在调整缩放比例后显示不正常,可以尝试恢复到默认的缩放级别或联系网站管理员报告问题。
-缩放比例的调整只影响文字和图片的大小,并不会改变视频的实际分辨率或质量。
1.步骤概述:
-访问谷歌浏览器的插件商店。
-搜索并选择一个适合增强视频清晰度的插件(如“高清插件”)。
-安装并启用该插件,然后按照其提供的指南进行配置。
-测试插件的效果并根据需要进行调整。
2.详细步骤:
-打开谷歌浏览器并访问Chrome网上应用店。
-在搜索栏中输入“高清插件”或类似的关键词,然后按下回车键进行搜索。
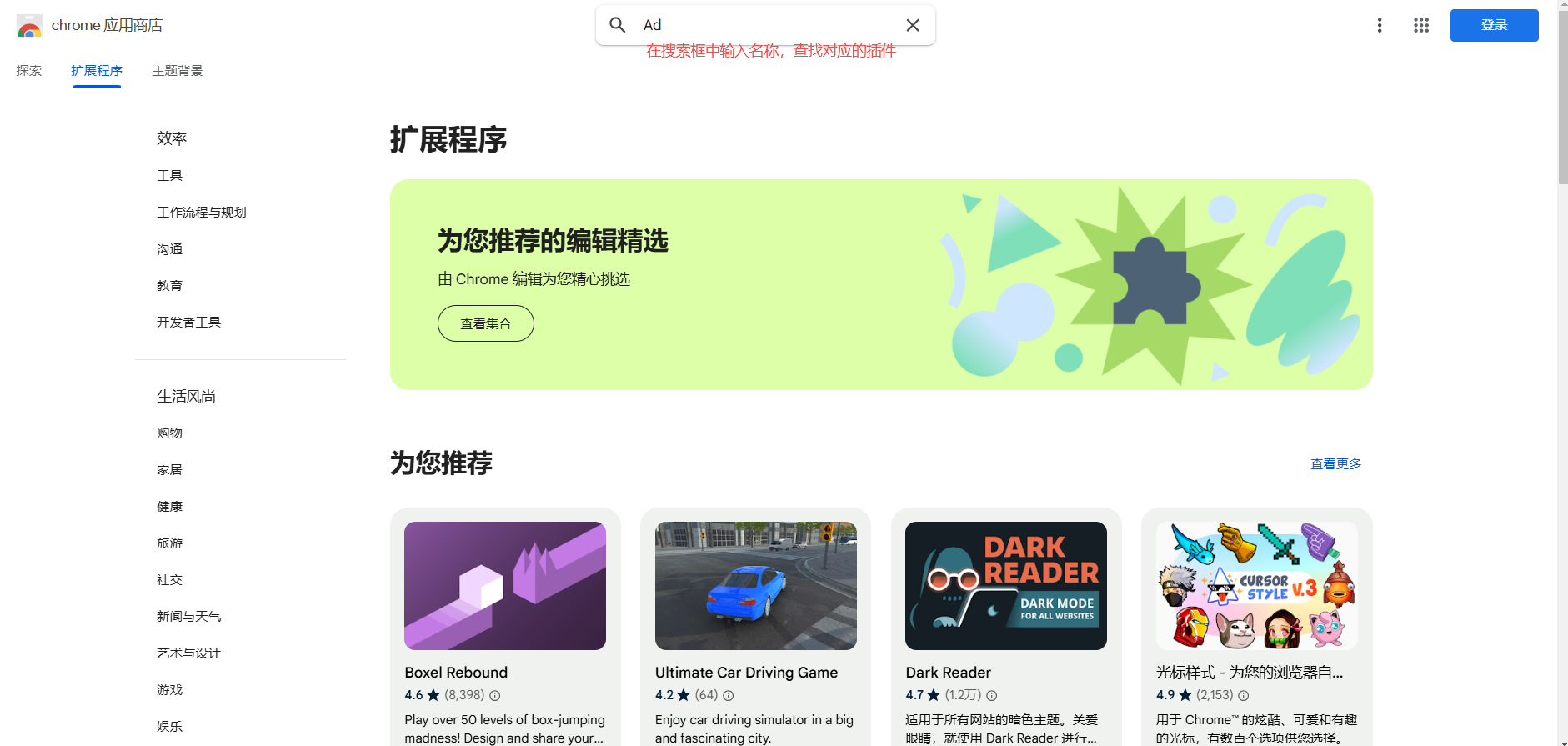
-浏览搜索结果,并选择一个评价良好且功能符合您需求的插件。注意查看插件的描述、评分和用户评论,以确保它能够满足您的期望。
-点击插件旁边的“添加至Chrome”按钮进行安装。安装过程可能需要几秒钟的时间,请耐心等待。
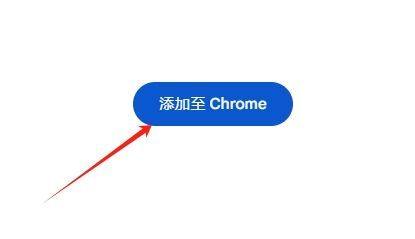
-安装完成后,插件通常会出现在谷歌浏览器的工具栏中,表示已成功安装并启用。
-点击插件图标以打开其配置界面或选项菜单。根据插件的不同,您可能需要进行一些初始设置或配置,例如选择要增强的视频类型、调整增强强度等。
-完成配置后,关闭配置界面。现在,当您播放支持的视频时,插件应该会自动工作并增强视频的清晰度。
3.注意事项:
-并非所有插件都是安全或可靠的,因此在选择插件时要格外小心。只安装来自可信来源的插件,并避免安装未知或未经验证的插件。
-插件可能会占用额外的系统资源或影响浏览器的性能,因此请谨慎使用,并定期检查其运行状况。
-如果插件导致任何问题或不稳定的行为,可以随时禁用或卸载它,并尝试其他替代方案。
1.步骤概述:
-在谷歌浏览器的设置中找到硬件加速选项。
-确保硬件加速功能已启用。
-如果启用后遇到问题,可以尝试禁用该功能作为故障排除的方法。
-重启浏览器以使更改生效,并测试视频播放性能是否有所改善。
2.详细步骤:
-打开谷歌浏览器并点击右上角的三个点图标以打开设置菜单。
-在设置菜单中向下滚动,找到“高级”部分并点击它以展开更多选项。
-在“高级”部分中,找到“系统”部分下的“使用硬件加速模式(如果可用)”选项。
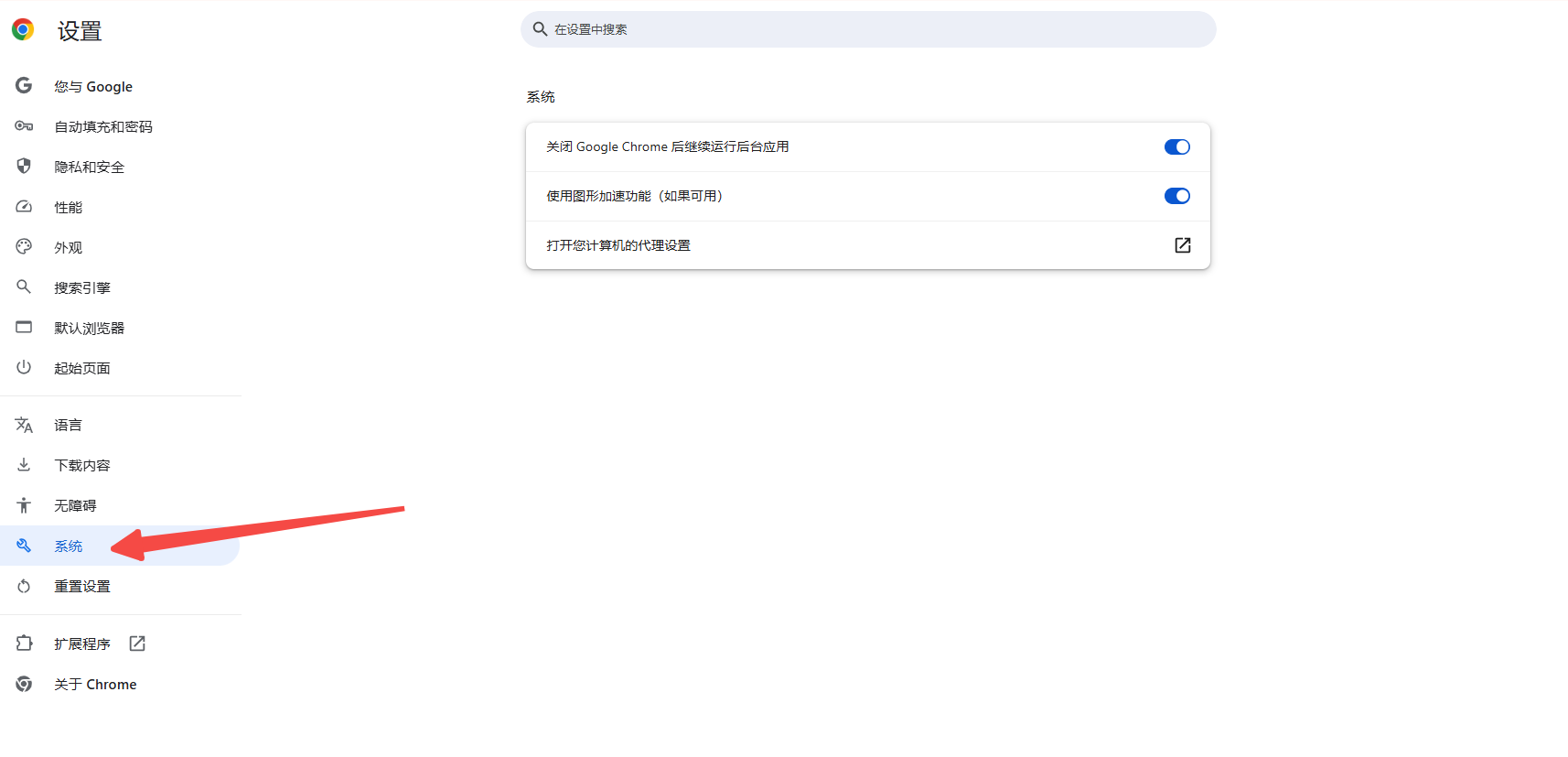
-确保此选项已被勾选。如果未被勾选,请单击以选中它,然后关闭设置菜单。
-重新启动谷歌浏览器以使更改生效。现在,当您播放视频时,谷歌浏览器应该会利用您的计算机硬件来加速视频播放,从而提高性能和减少卡顿现象。
3.注意事项:
-虽然硬件加速通常可以提高视频播放性能,但在某些情况下也可能导致问题或不稳定的行为。如果您遇到任何问题,如视频播放不流畅、崩溃或闪退等,请尝试禁用硬件加速功能以查看是否有所改善。
-要禁用硬件加速功能,只需取消选中“使用硬件加速模式(如果可用)”选项即可。记得在更改设置后重启浏览器以使更改生效。
-硬件加速功能的有效性还取决于您的计算机硬件配置和驱动程序的更新情况。确保您的计算机具有足够的处理能力和内存来支持硬件加速功能,并且已经安装了最新的显卡驱动程序和其他相关驱动程序。