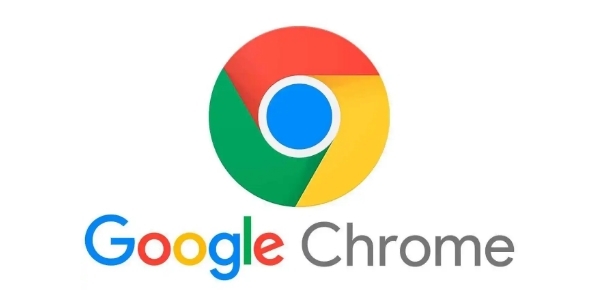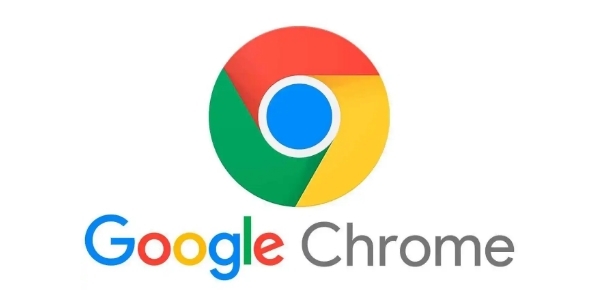
Chrome浏览器如何设置网络请求的延迟模拟
在当今数字化时代,网络开发和测试过程中,模拟网络请求的不同延迟场景变得愈发重要。无论是前端开发人员调试页面加载性能,还是后端开发者模拟高并发时的网络状况,掌握如何在Chrome浏览器中设置网络请求的延迟模拟都至关重要。本文将详细介绍具体的操作步骤,助您轻松实现这一功能。
一、打开Chrome浏览器并进入开发者工具
首先,确保您的计算机上已安装Chrome浏览器,并正常打开一个需要模拟网络延迟的网页。接着,按下键盘上的“F12”键(Windows系统)或“Command + Option + I”(Mac系统),这将调出Chrome浏览器的开发者工具面板。开发者工具是Chrome浏览器提供的强大功能,集成了多种用于网页开发和调试的工具,其中就包括网络请求的模拟与控制。
二、定位到“Network”选项卡
在开发者工具面板中,您会看到多个不同的选项卡,如“Elements”(元素)、“Console”(
控制台)、“Sources”(源代码)等。我们此次需要使用的是“Network”(网络)选项卡。点击“Network”选项卡后,您将看到与当前网页相关的所有网络请求信息,包括请求的URL、请求方法(如GET、POST等)、响应状态码、请求和响应的时间等详细数据。这些信息对于分析和调试网络请求非常有帮助,但我们现在的重点是如何设置网络延迟。
三、找到“Network Throttling”设置区域
在“Network”选项卡中,向下滚动页面,找到“Network Throttling”部分。这部分主要用于
模拟不同的网络条件,例如不同的网络连接类型(如2G、3G、4G、Wi-Fi等)以及自定义的网络速度和延迟。通过调整这些设置,我们可以让浏览器在发送网络请求时模拟出各种实际网络环境中的情况。
四、选择或自定义网络延迟设置
(一)预定义网络条件
在“Network Throttling”区域中,您会发现有一些预设的网络条件选项,如“Fast 3G”、“Slow 3G”、“Regular 4G”等。这些选项是根据常见的网络标准进行设定的,如果您的需求与其中某个预设条件相符,直接点击相应的选项即可。例如,如果您想模拟在较慢的3G网络下网页的加载情况,只需点击“Slow 3G”,浏览器就会自动应用相应的网络延迟和带宽限制。
(二)自定义
网络设置
若预设的网络条件无法满足您的特定需求,您还可以进行自定义设置。点击“Add...”按钮,弹出自定义网络条件的对话框。在这里,您可以分别设置下载速度(Download)、上传速度(Upload)和延迟(Latency)。下载速度通常以每秒字节数(Bytes per second)为单位,上传速度也是如此。而延迟则以毫秒(Milliseconds)为单位。例如,如果您想模拟一个下载速度为100KB/s、上传速度为50KB/s且延迟为200毫秒的网络环境,您可以在对应的输入框中分别输入“100000”(表示100KB/s)、“50000”(表示50KB/s)和“200”(表示200毫秒)。设置完成后,点击“Add”按钮保存该自定义设置。
五、应用网络延迟模拟并观察效果
完成上述设置后,浏览器会自动按照您选择或自定义的网络条件来模拟网络请求的延迟。此时,您可以
重新加载当前网页或者进行其他网络相关操作,观察页面加载速度、元素加载顺序等是否发生了变化。例如,您可能会发现图片加载时间变长、动态数据的获取变得缓慢等现象,这正是网络延迟模拟的效果。通过这种方式,您可以更真实地了解在不同网络环境下网页的表现,从而有针对性地进行优化和改进。
六、恢复默认网络设置
当您完成网络延迟模拟的测试或调试工作后,如果希望恢复到正常的网络连接状态,只需在“Network Throttling”区域中选择“No throttling”选项。这样,浏览器将不再应用任何网络限制,恢复到其默认的网络请求处理方式。
总之,通过以上步骤,您可以轻松在Chrome浏览器中设置网络请求的延迟模拟。这一功能对于网页开发、性能测试以及网络调试等工作具有重要的辅助作用,能够帮助您更好地理解和优化网页在不同网络条件下的行为表现。希望本文的介绍能对您有所帮助,让您在网络开发和测试工作中更加得心应手。