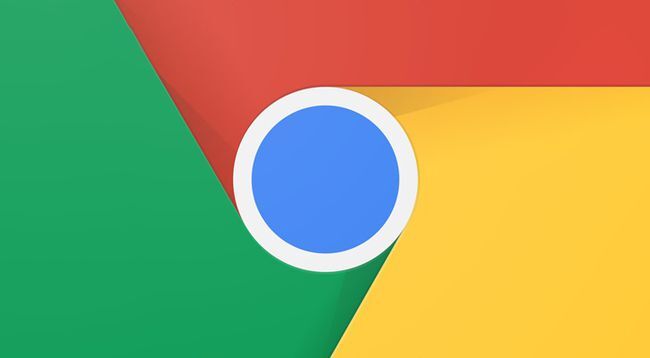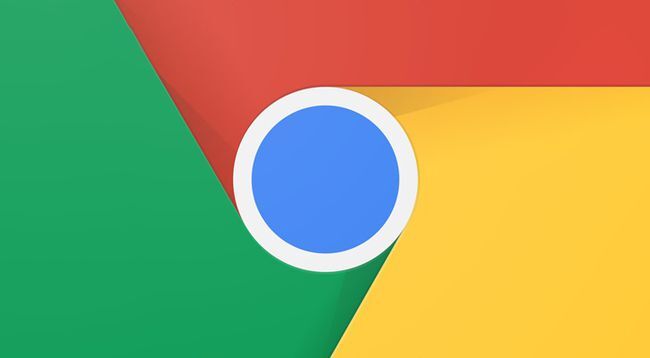
Windows上Chrome的打印功能设置
在日常办公和学习中,我们经常需要将网页内容打印出来以供查阅。而在Windows操作系统下,使用Chrome浏览器时,其内置的打印功能可以方便地完成这一任务。下面,我将详细介绍如何在Windows上的Chrome浏览器中进行打印功能设置。
一、基本打印设置
1. 打开需要打印的网页:在Windows系统下,打开Chrome浏览器,并导航至你想要打印的网页。
2. 进入打印界面:点击Chrome浏览器右上角的“更多”选项(通常是一个三个点的图标),在下拉菜单中选择“打印”,或者直接使用快捷键Ctrl+P,这将打开打印设置对话框。
3. 选择打印机:在打印设置窗口的顶部,你可以从下拉列表中选择要使用的打印机。确保已正确连接并安装了所需的打印机。
4. 设置打印范围和份数:在打印设置窗口中,你可以选择打印整个网页、当前页面或自定义的页面范围。同时,还可以在“份数”框中指定要打印的份数。
5. 调整打印布局:Chrome提供了多种打印布局选项,如纵向、横向、按纸张大小缩放等。你可以根据实际需求选择合适的布局方式。
二、高级打印设置
1. 设置打印背景颜色和图像:默认情况下,Chrome可能不会
打印网页的背景颜色和图像。如果你希望打印这些元素,可以在打印设置窗口中找到“更多设置”选项,勾选“背景图形”复选框。
2. 调整打印边距:同样在“更多设置”中,你可以自定义打印的边距,包括顶部、底部、左侧和右侧的边距值,以确保打印效果符合你的要求。
3. 选择打印颜色模式:如果你的打印机支持彩色打印,你可以在打印设置中选择“彩色”或“黑白”模式。对于不需要彩色的文档,选择黑白模式可以节省墨水或碳粉。
4. 保存为PDF文件:除了直接打印到纸张上,你还可以将网页保存为PDF文件。在打印设置窗口中,选择“另存为PDF”选项,然后指定保存的位置和文件名。
三、
打印预览与确认
1. 查看打印预览:在完成所有打印设置后,务必使用打印预览功能来检查最终的打印效果。这可以帮助你发现并及时调整任何潜在的问题。
2. 确认打印设置:一旦你对打印预览结果满意,就可以点击“打印”按钮开始打印过程了。请确保打印机已经准备好,并且纸张和墨水/碳粉充足。
通过以上步骤,你可以轻松地在Windows上的Chrome浏览器中配置和使用打印功能。无论是打印网页文章、图片还是其他类型的内容,Chrome都提供了丰富的选项来满足你的个性化需求。记得定期检查打印机的状态和耗材情况,以保证打印工作的顺利进行。